作成した図形と同じものを作成する場合、再度同じ作業を繰り返し作成するより、複写を使えば簡単に同じ図形を作成することが可能です。
同様の作業を繰り返して作成しても、複写を使用して図形を作成しても、同じ結果になりますので複写を使用して作業時間を大幅に削減しましょう。
YouTubeでも解説していますのでご覧ください。
実践
アイコンまたはメニューからコマンドを実行する場合は画像を参考にしてください。
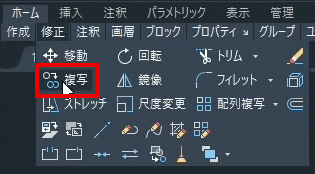
ツールパレットー修正ー複写
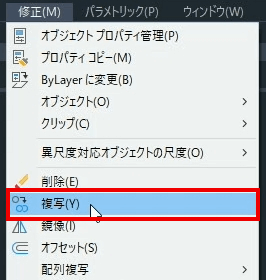
メニューー修正ー複写
キーボード入力の場合は[COPY]とコマンドラインに入力します。
任意の位置へ複写
キーボート入力手順
1 COPY + 確定キー
![[COPY]を実行](https://www.t-encourage.com/images/06-copy3.png)
[COPY]を実行
2 複写するオブジェクトを選択 + 確定キー(オブジェクト選択終了)
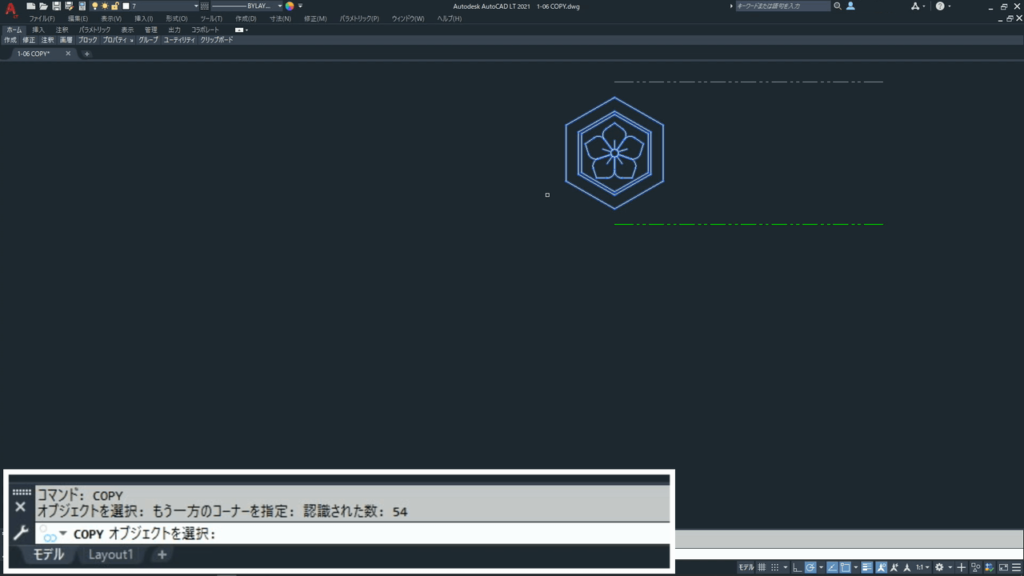
オブジェクト選択
3 基点をクリック
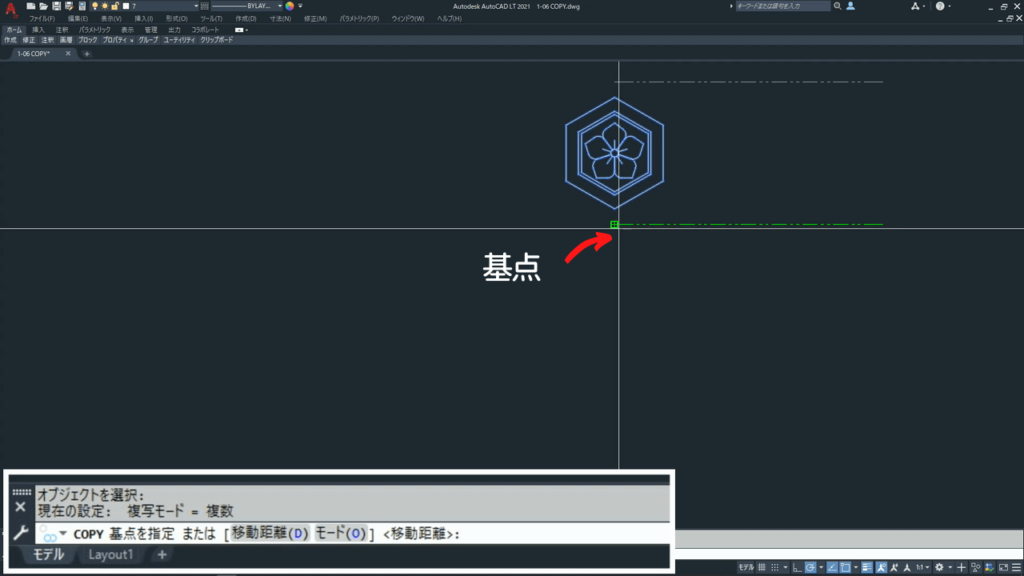
基点をクリック
4 目的点をクリック
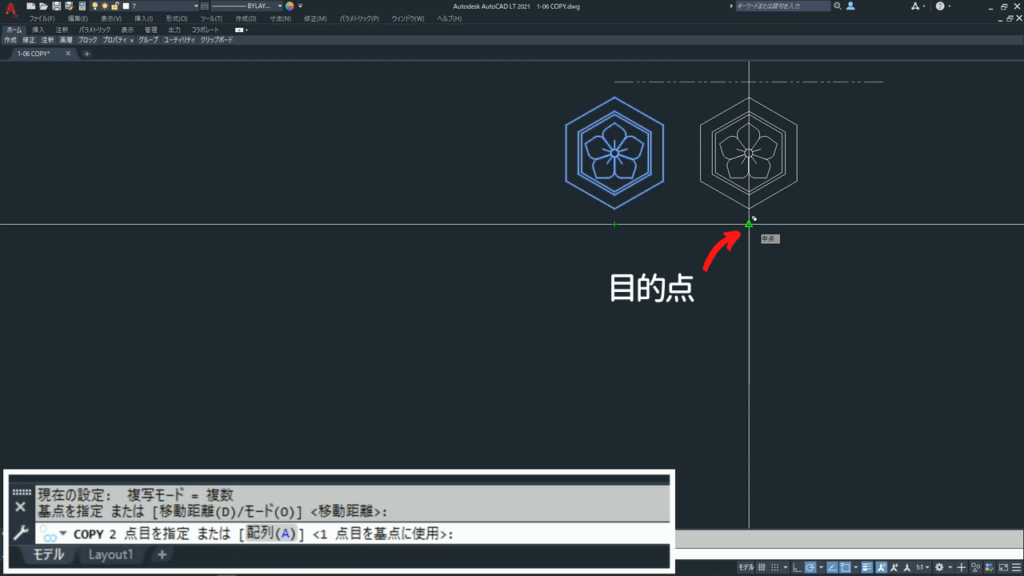
目的点をクリック
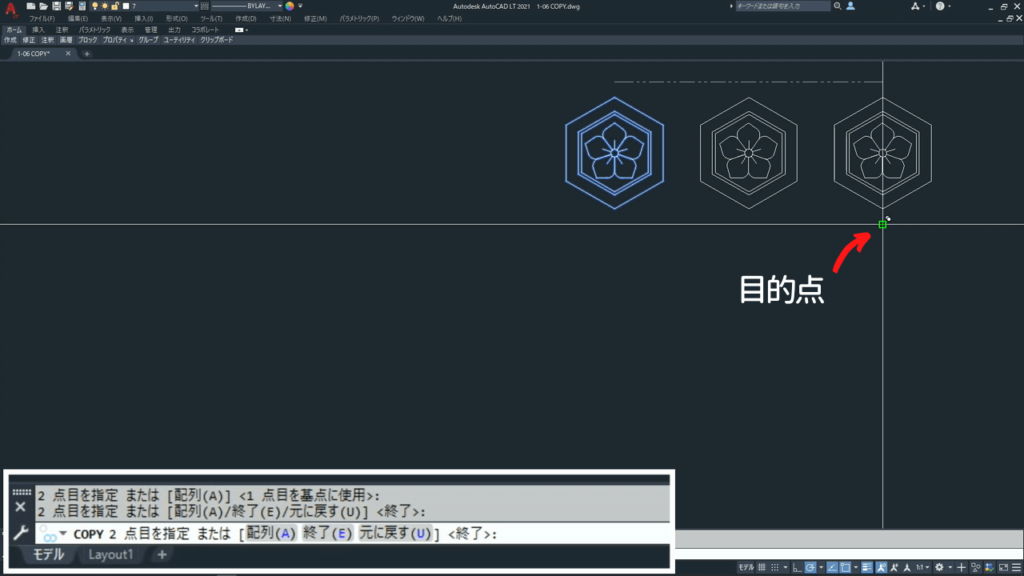
目的点をクリック
5 確定キー(終了指示)
終了指示を実行するまで目的点を連続して指示することで複数の複写ができます。
基点を基に複写先を指示することで相対的に同じオブジェクトを複写します。
前回と同じオブジェクトを選択して複写
一旦コマンドを終了し前回と同じオブジェクトを選択する場合、[P] で一括指定を行うことが可能です。(直前選択)
直前選択でオブジェクト選択し、先ほどと基準点を変えて複写してみます。
キーボート入力手順
1 COPY + 確定キー
![[COPY]を実行](https://www.t-encourage.com/images/06-copy3.png)
[COPY]を実行
2 P + 確定キー
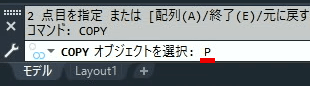
P(直前選択)を入力
3 (追加オブジェクトを選択、なければ作業省略)確定キー(オブジェクト選択終了)
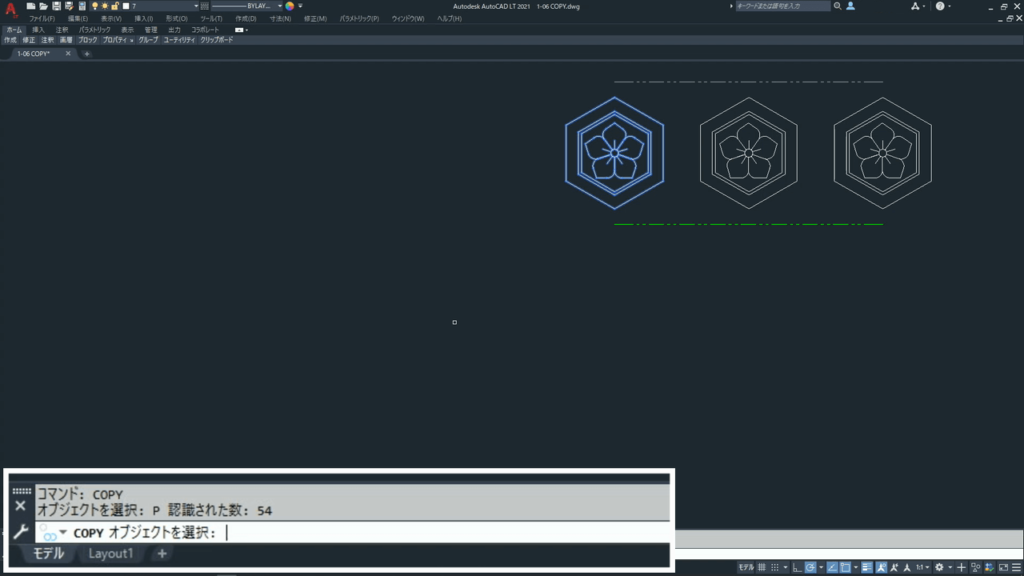
オブジェクト選択
4 基点をクリック
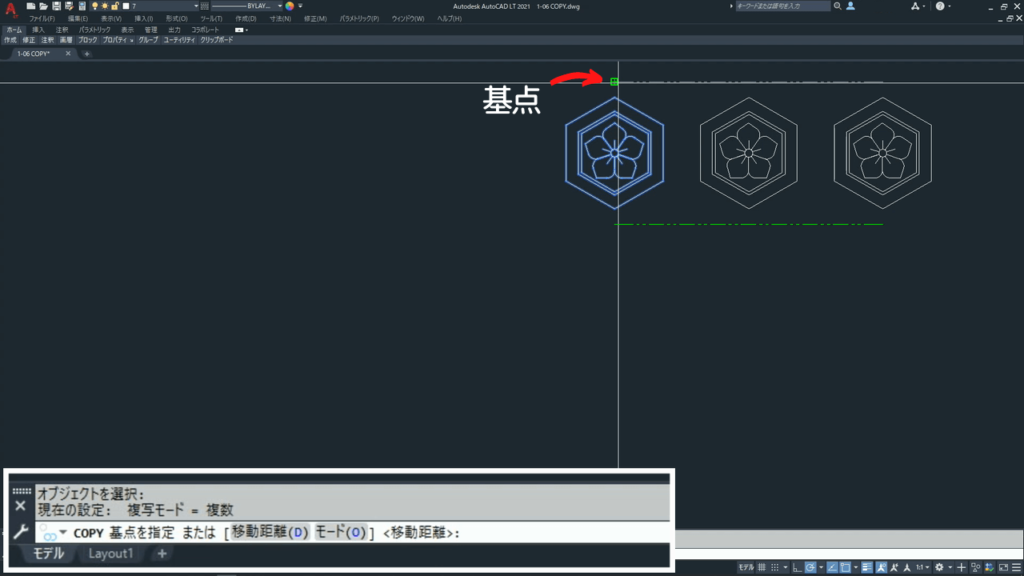
基点をクリック
5 目的点をクリック
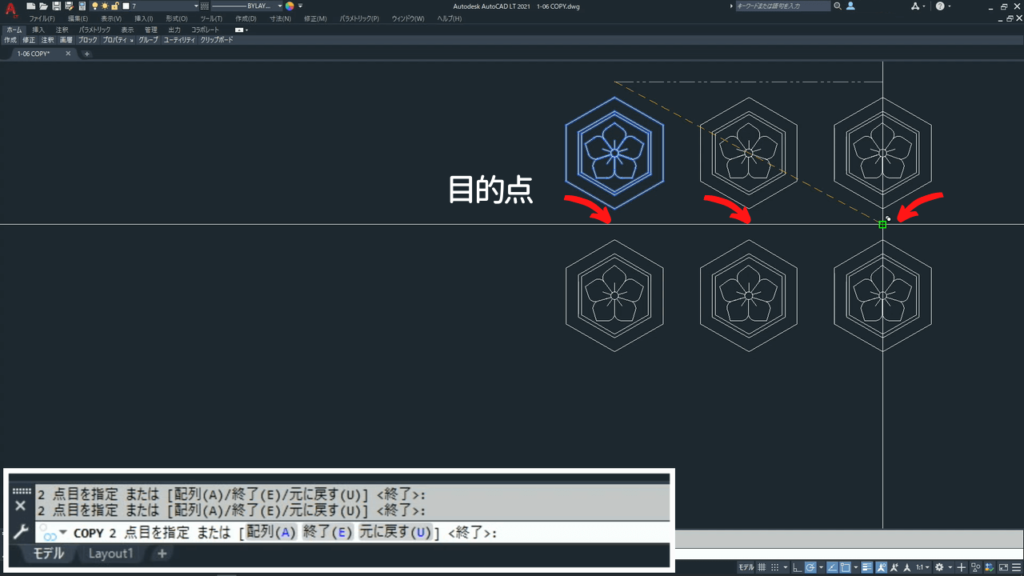
目的点をクリック
6 確定キー(終了指示)
オブジェクトの選択については別のページで詳しく解説していますのでご覧ください。

終わりに
複写を回転しながら行う機能は別にあります。(回転複写)
回転複写については解説ページを準備中です。

![1-06. 複写[COPY]](https://www.t-encourage.com/images/06-copy0.png)
コメント