延長とは
オブジェクトを他のオブジェクトの境界(境界エッジ)まで延長します。
トリムと対になるコマンドです。

1-09. トリム[TRIM]
トリムとは オブジェクトを切り取り基準(切り取りエッジ)を境に切り取りたい箇所を指示して切断削除することです。 削除と違いオブジェクトの一部だけを切断削除する場合に使います。 標準モードとクイックモードの2種類あり、標準モードは切り取りエッ...
標準モードとクイックモードの2種類あり、標準モードは境界エッジの指定が必要で、クイックモードは全てのオブジェクトが境界エッジとなります。
使用モードは保存されるので毎回設定の必要はなく、切り替える時のみ設定します。
別の図面を開いても使用モードの保存状態は有効です。
YouTubeでも解説していますのでご覧ください。
実践
アイコンまたはメニューからコマンドを実行する場合は画像を参考にしてください。
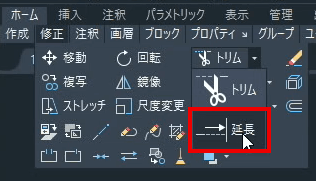
ツールパレットー修正ー延長
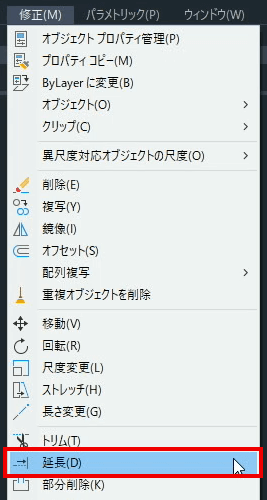
メニューー修正ー延長
キーボード入力の場合は[EXTEND]とコマンドラインに入力します。
標準モード
キーボート入力手順
1 EXTEND + 確定キー
![[EXTEND]実行](https://www.t-encourage.com/images/10-extend3.png)
[EXTEND]実行
2 境界エッジ選択 + 確定キー
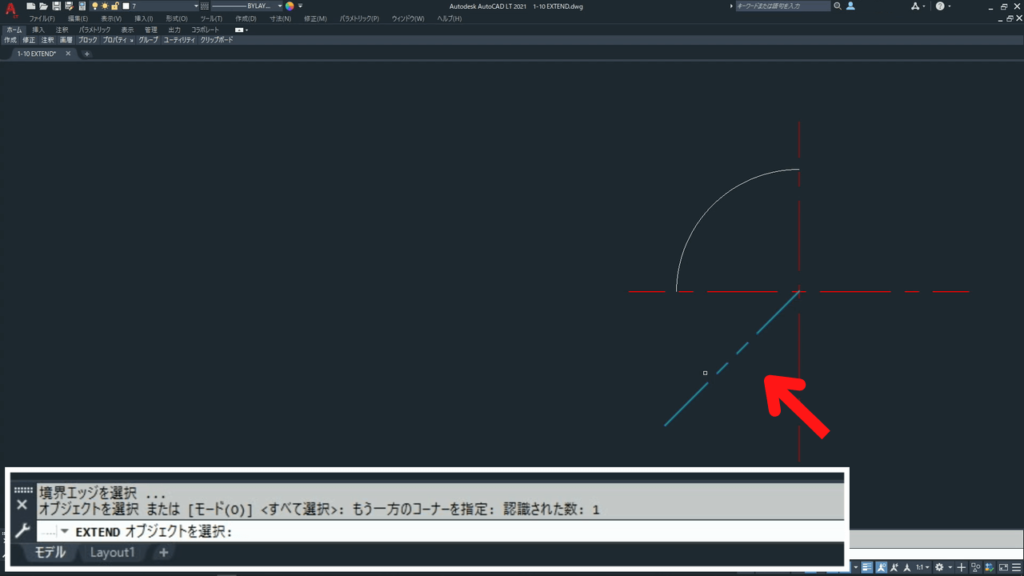
境界エッジ選択
3 延長箇所をクリック
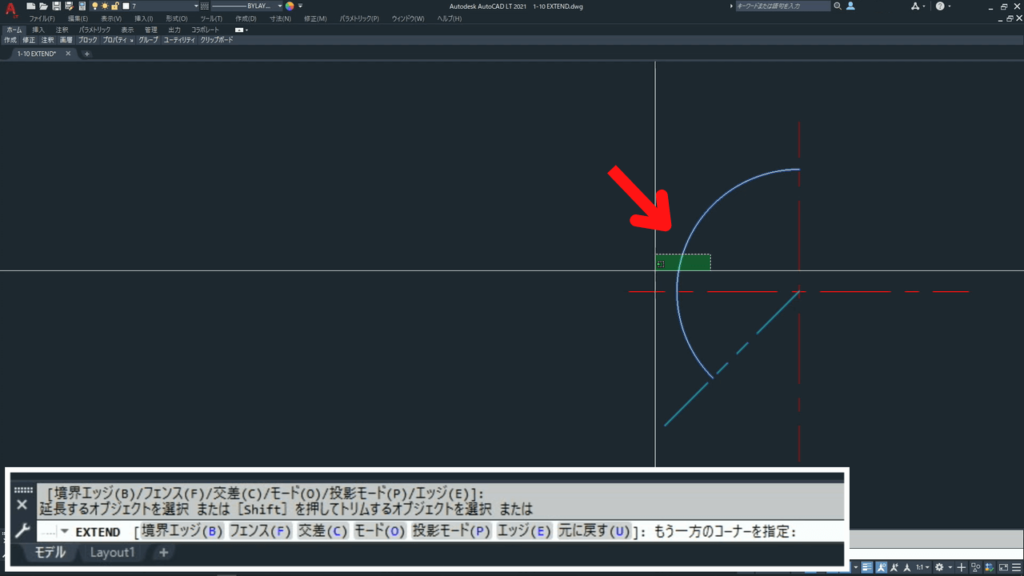
オブジェクトを選択
4 確定キー(終了指示)
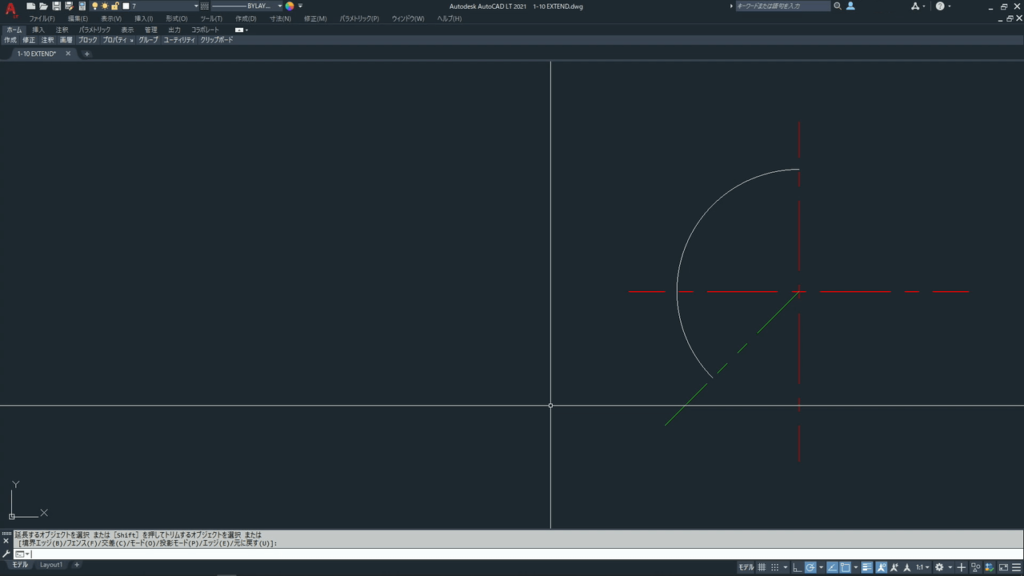
延長完了
クイックモード
クイックモードに変更して実行します。
キーボート入力手順
1 EXTEND + 確定キー
![[EXTEND]実行](https://www.t-encourage.com/images/10-extend3.png)
[EXTEND]実行
2 O + 確定キー

O(モード)を入力
3 Q + 確定キー

Q(クイック)を入力
4 延長箇所をフェンスで選択
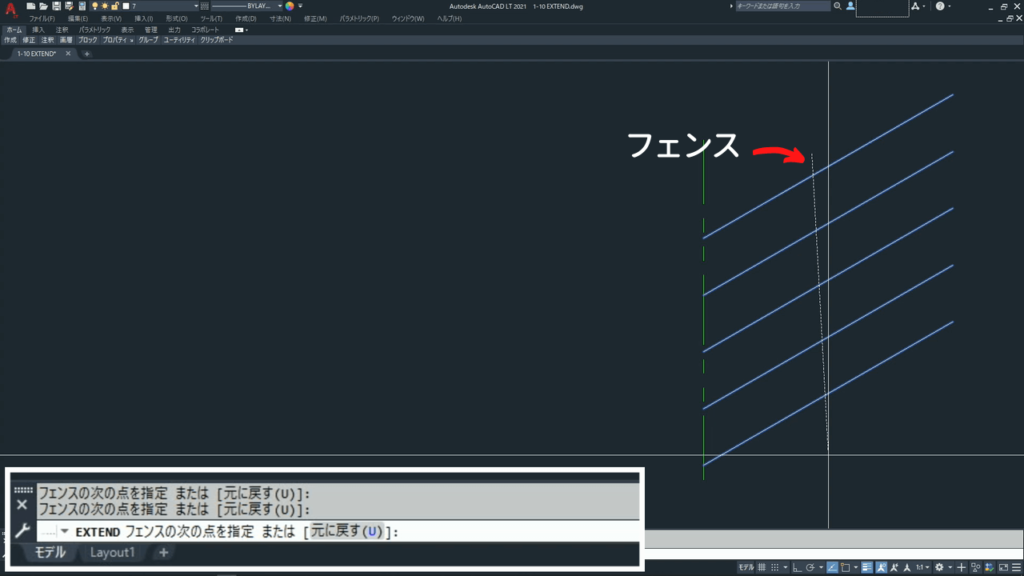
フェンスでオブジェクトを選択
5 確定キー(終了指示)
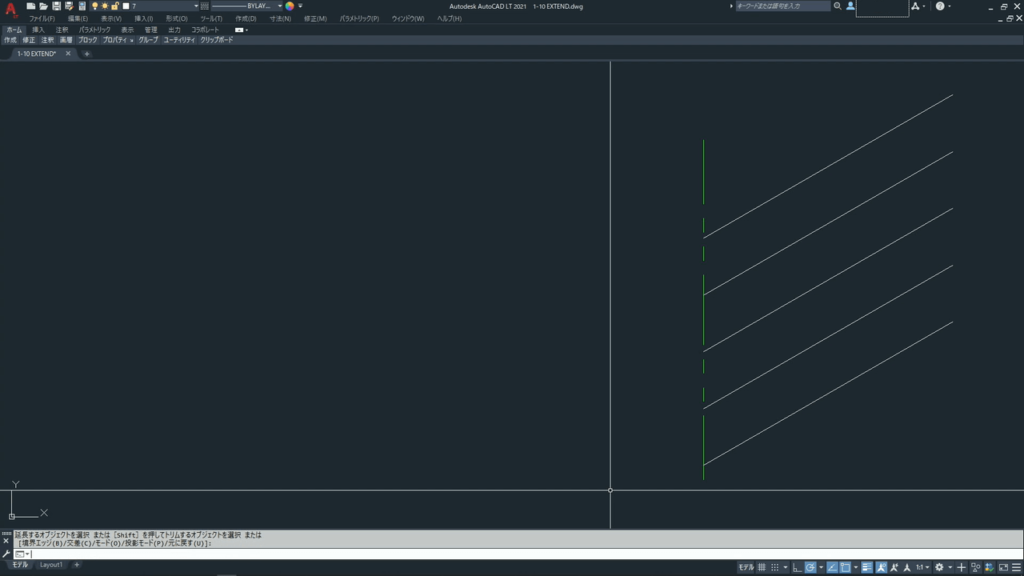
延長完了
クイックモードでは全てのオブジェクトが境界エッジとなるので境界エッジの選択はしません。
また、選択フェンスが有効になっているので延長箇所の指定はフェンスで行います。
選択フェンスについてはオブジェクト選択のページで解説していますのでご覧ください。

0-03. オブジェクト選択
オブジェクト選択 AutoCADではオブジェクトを選択する方法がたくさん用意されています。 今回は覚えておくと便利な選択方法についていくつかご紹介していきます。 コマンドラインに「オブジェクトを選択」と指示が出ているときに実行します。 選択...
終わりに
トリムと対になるコマンドで切るか延ばすかの違いです。
延長やトリムを使いオブジェクトを描きやすくすることで作業効率化、時間短縮に繋がります。

![1-10. 延長[EXTEND]](https://www.t-encourage.com/images/10-extend0.png)
コメント