トリムとは
オブジェクトを切り取り基準(切り取りエッジ)を境に切り取りたい箇所を指示して切断削除することです。
削除と違いオブジェクトの一部だけを切断削除する場合に使います。
標準モードとクイックモードの2種類あり、標準モードは切り取りエッジの指定が必要で、クイックモードは全てのオブジェクトが切り取りエッジとなります。
使用モードは保存されるので毎回設定の必要はなく、切り替える時のみ設定します。
別の図面を開いても使用モードの保存状態は有効です。
YouTubeでも解説していますのでご覧ください。
実践
アイコンまたはメニューからコマンドを実行する場合は画像を参考にしてください。
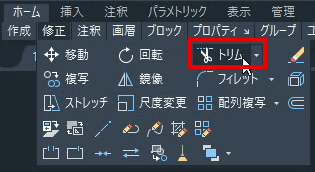
ツールパレットー修正ートリム
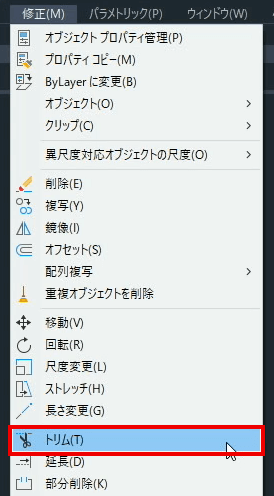
メニューー修正ートリム
キーボード入力の場合は[TRIM]とコマンドラインに入力します。
標準モード
キーボート入力手順
1 TRIM + 確定キー
![[TRIM]実行](https://www.t-encourage.com/images/09-trim3.png)
[TRIM]実行
2 切り取りエッジ選択 + 確定キー
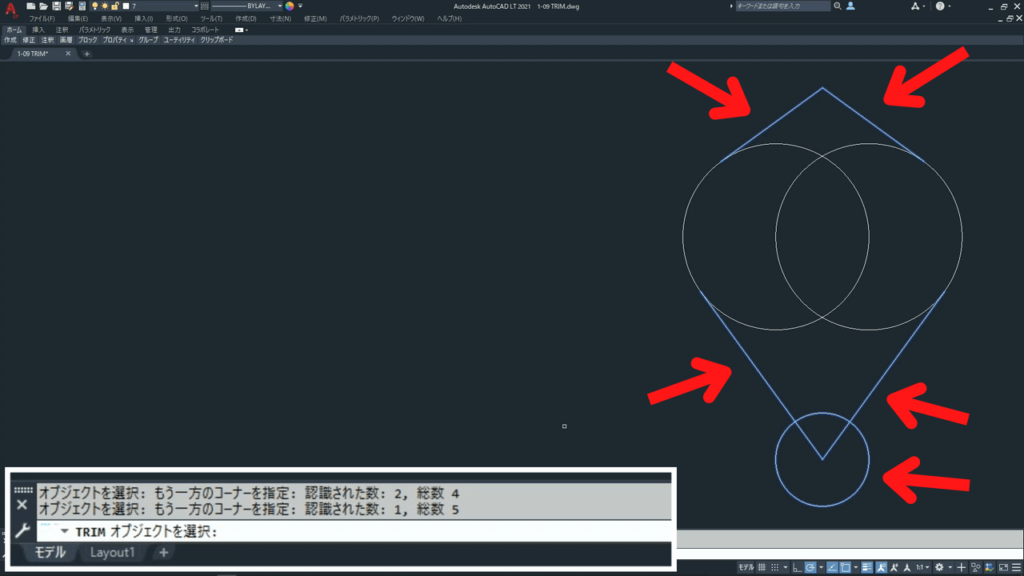
切り取りエッジ選択
3 削除箇所をクリック
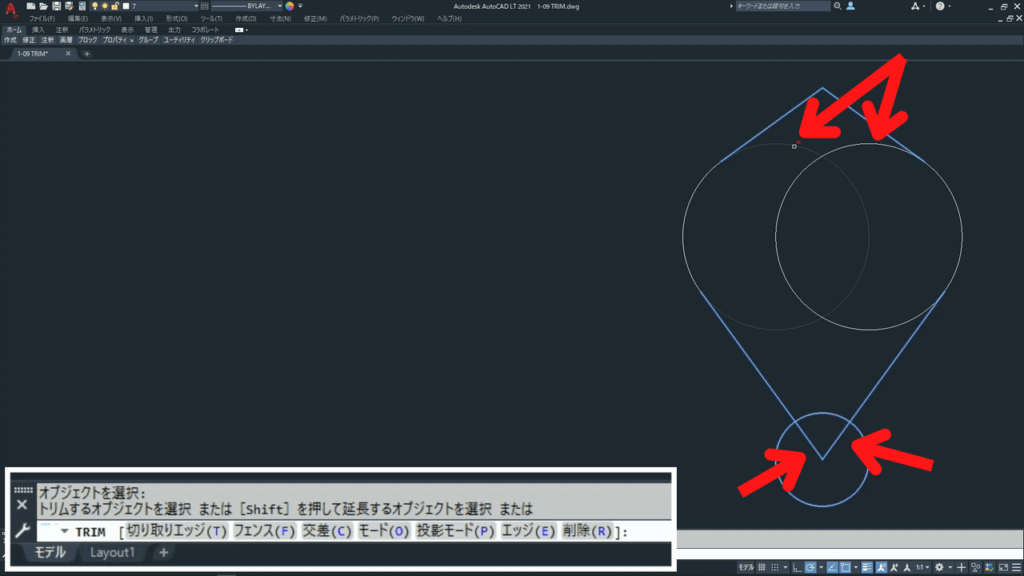
オブジェクト選択
4 確定キー(終了指示)
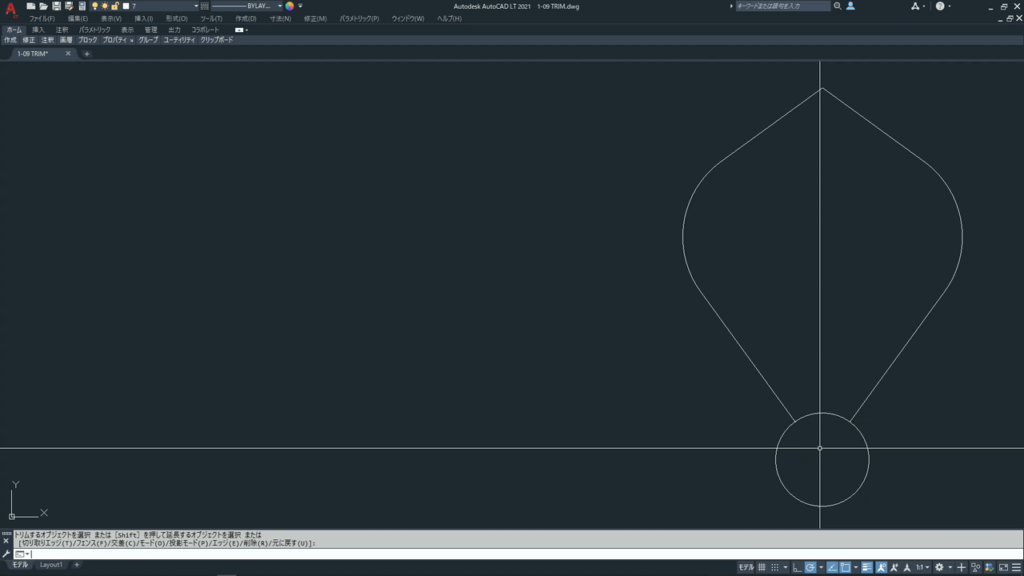
切り取り完了
クイックモード
クイックモードに変更して実行します。
キーボート入力手順
1 TRIM + 確定キー
![[TRIM]実行](https://www.t-encourage.com/images/09-trim3.png)
[TRIM]実行
2 O + 確定キー

O(モード)を入力
3 Q + 確定キー

Q(クイック)を入力
4 削除箇所をフェンスで選択
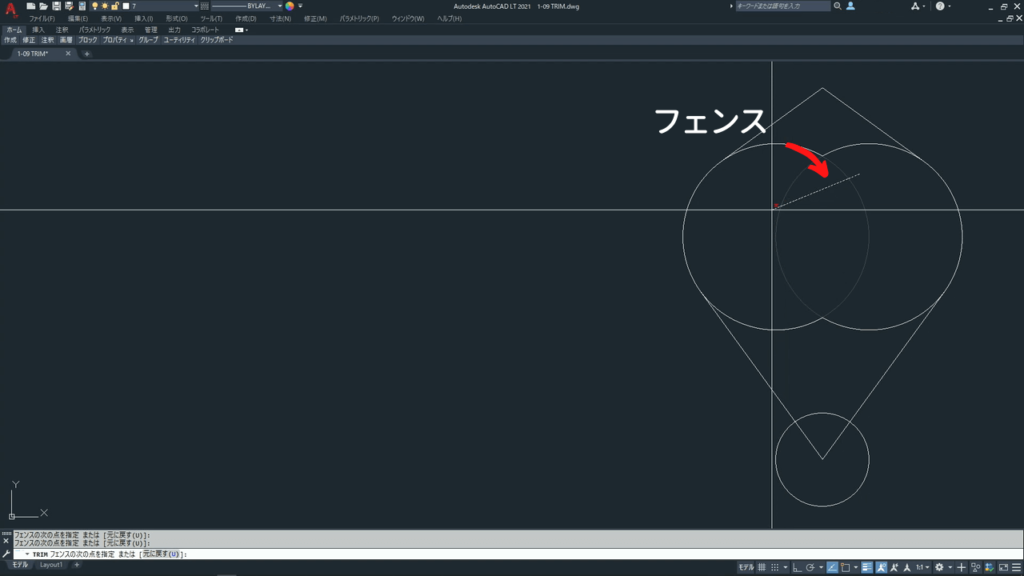
フェンスでオブジェクトを選択
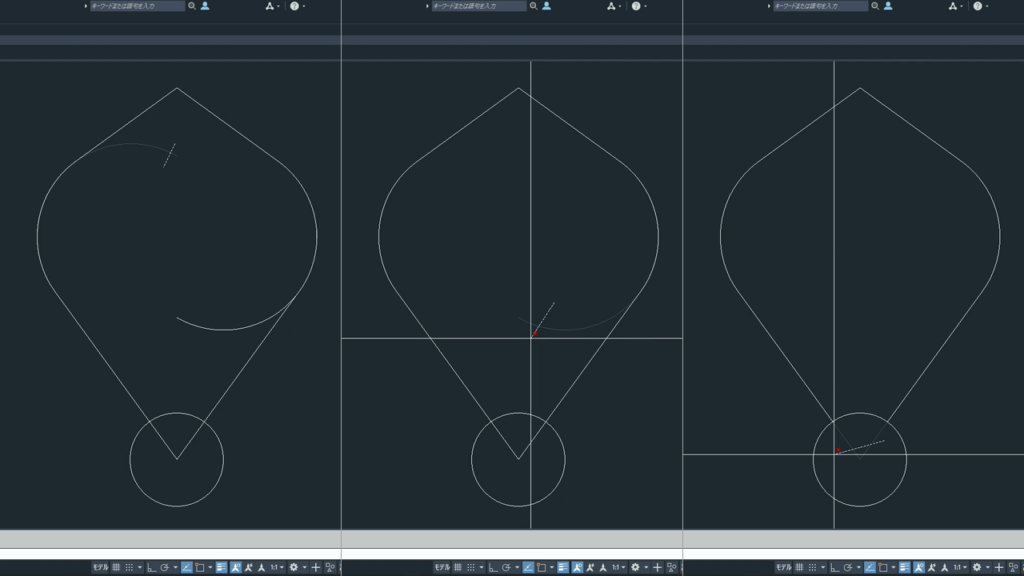
フェンスでオブジェクトを選択
5 確定キー(終了指示)
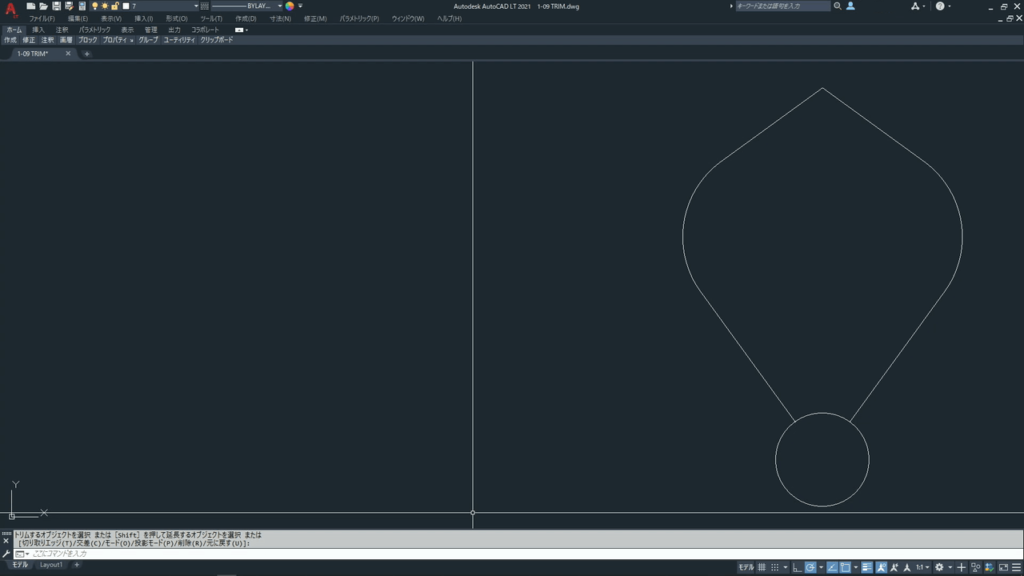
切り取り完了
クイックモードでは全てのオブジェクトが切り取りエッジとなるので、切り取りエッジの選択はしません。
また、選択フェンスが有効になっているので削除箇所の指定はフェンスで行います。
選択フェンスについてはオブジェクト選択のページで解説していますのでご覧ください。

終わりに
トリムすることを前提にオブジェクトを作成することで描きやすくすることは作業効率化、時間短縮に繋がります。

![1-09. トリム[TRIM]](https://www.t-encourage.com/images/09-trim0.png)
コメント