鏡像とは
指定した軸を中心に線対称なオブジェクトを作成できます。
YouTubeでも解説していますのでご覧ください。
実践
アイコンまたはメニューからコマンドを実行する場合は画像を参考にしてください。
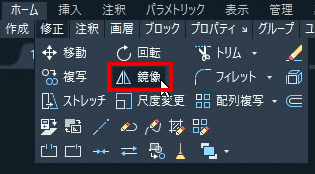
ツールパレットー修正ー鏡像
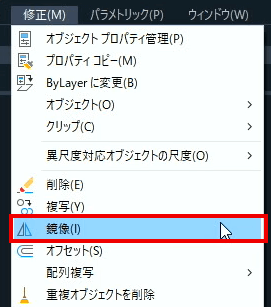
メニューー修正ー鏡像
キーボード入力の場合は[MIRROR]とコマンドラインに入力します。
元のオブジェクトを残して鏡像
キーボート入力手順
1 MIRROR + 確定キー
![[MIRROR]を実行](https://www.t-encourage.com/images/13-mirror3.png)
[MIRROR]を実行
2 オブジェクトを選択 + 確定キー
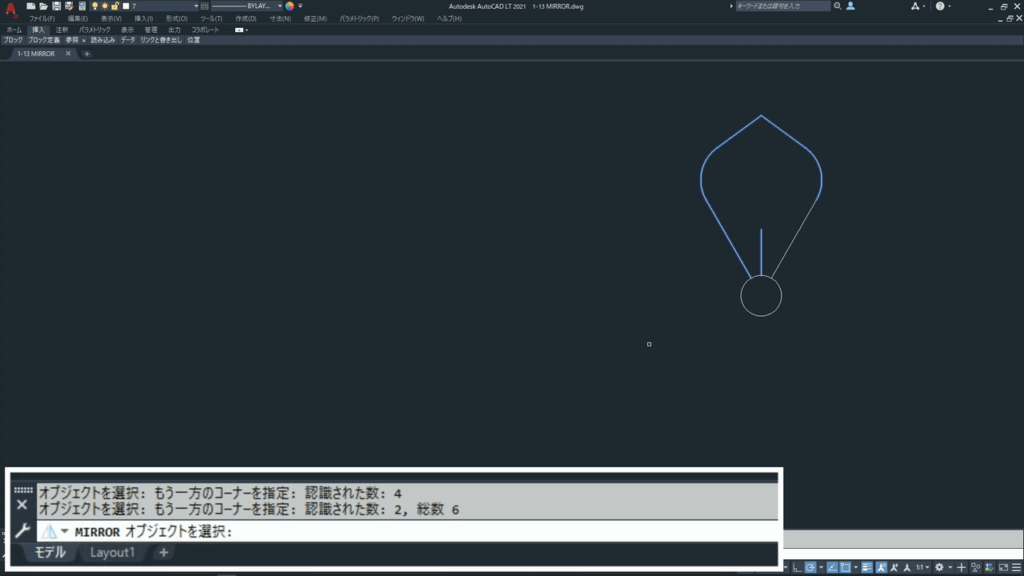
オブジェクトを選択
3 (対象軸の)1点目を選択
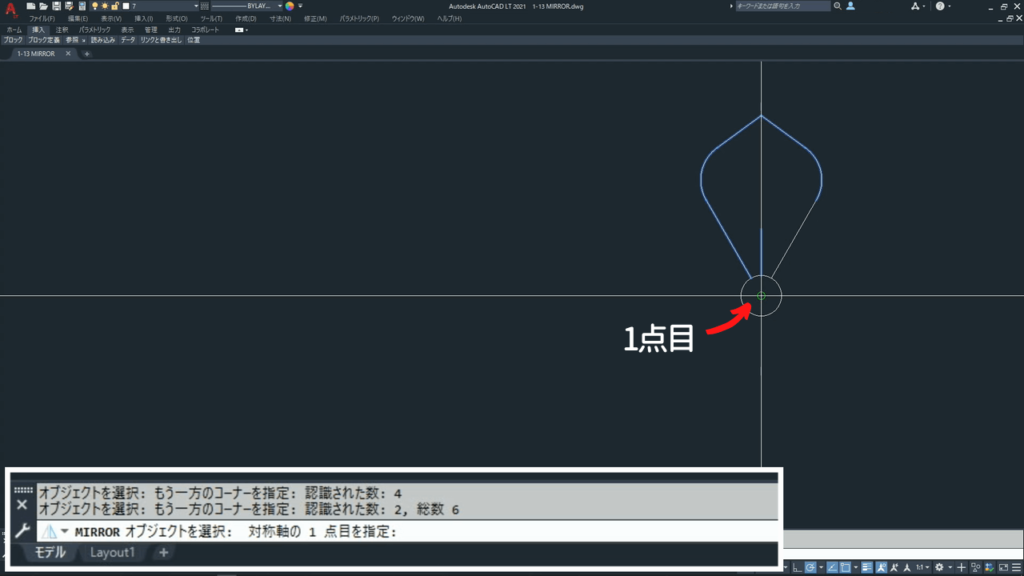
対象軸の1点目をクリック
4 (対象軸の)2点目を選択
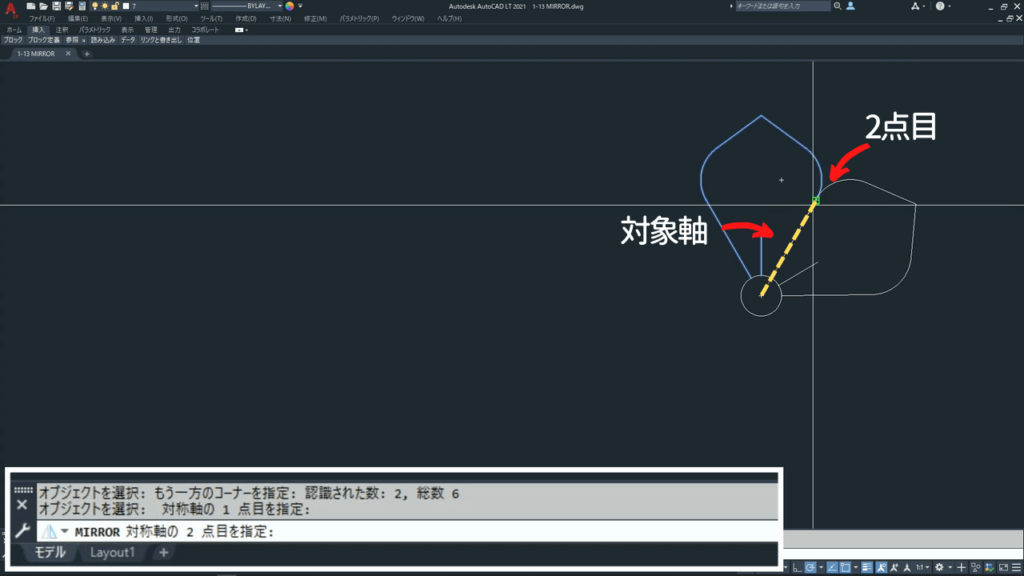
対象軸の2点目をクリック
5 確定キー

元のオブジェクトを消去するかの指定
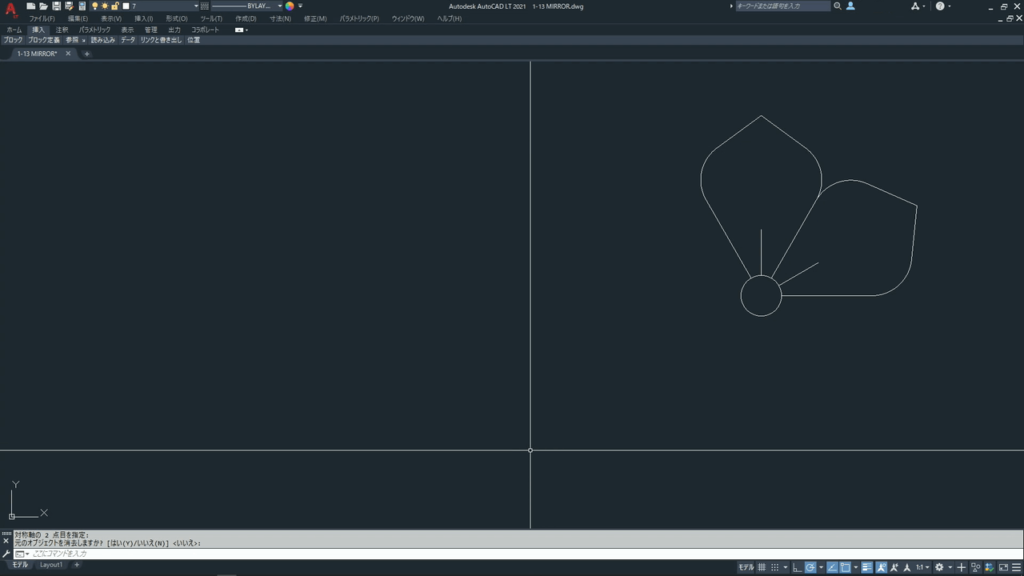
鏡像完了
元のオブジェクトを消去して鏡像
キーボート入力手順
1 MIRROR + 確定キー
![[MIRROR]を実行](https://www.t-encourage.com/images/13-mirror3.png)
[MIRROR]を実行
2 オブジェクトを選択 + 確定キー
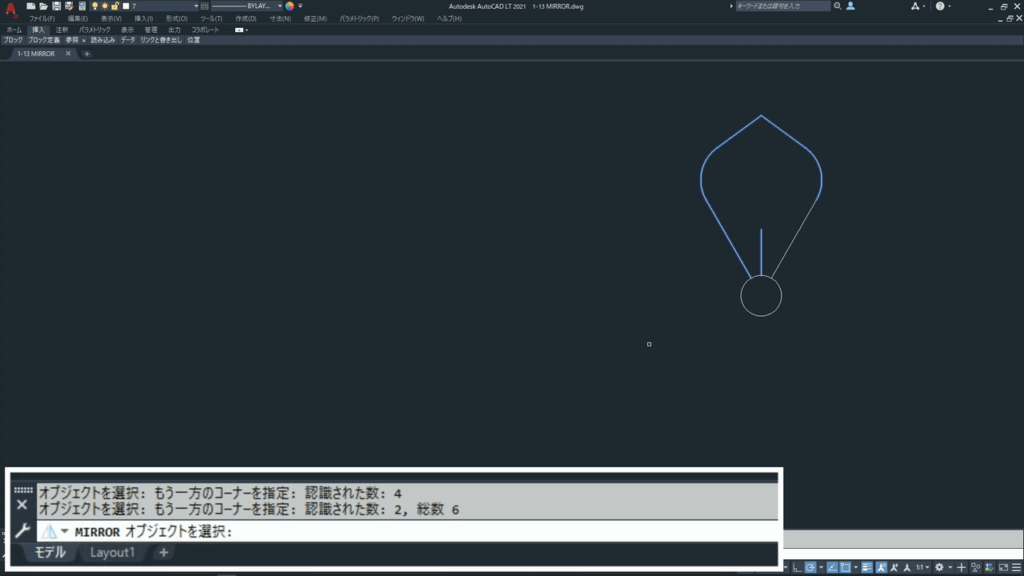
オブジェクトを選択
3 (対象軸の)1点目を選択
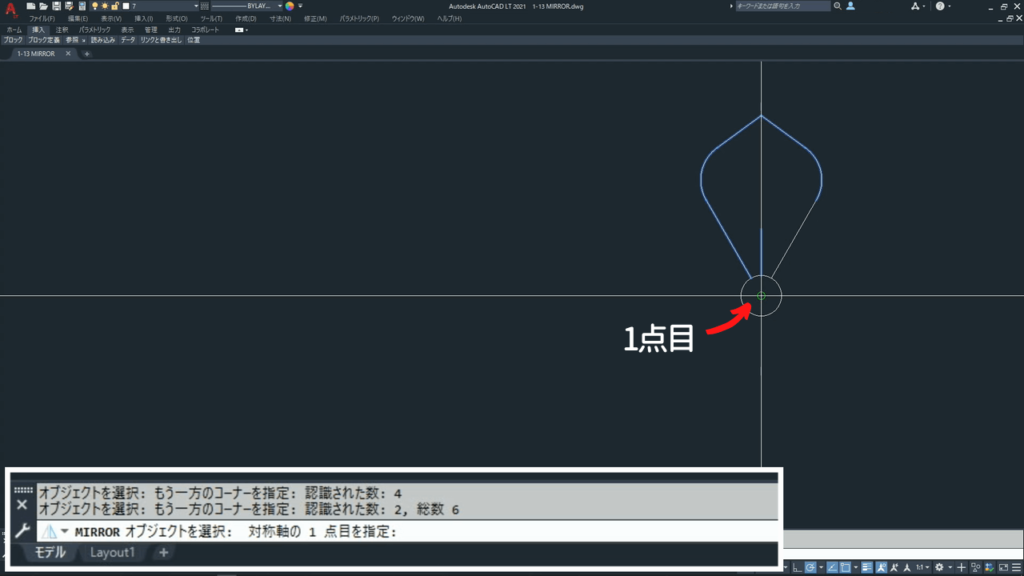
対象軸の1点目をクリック
4 (対象軸の)2点目を選択
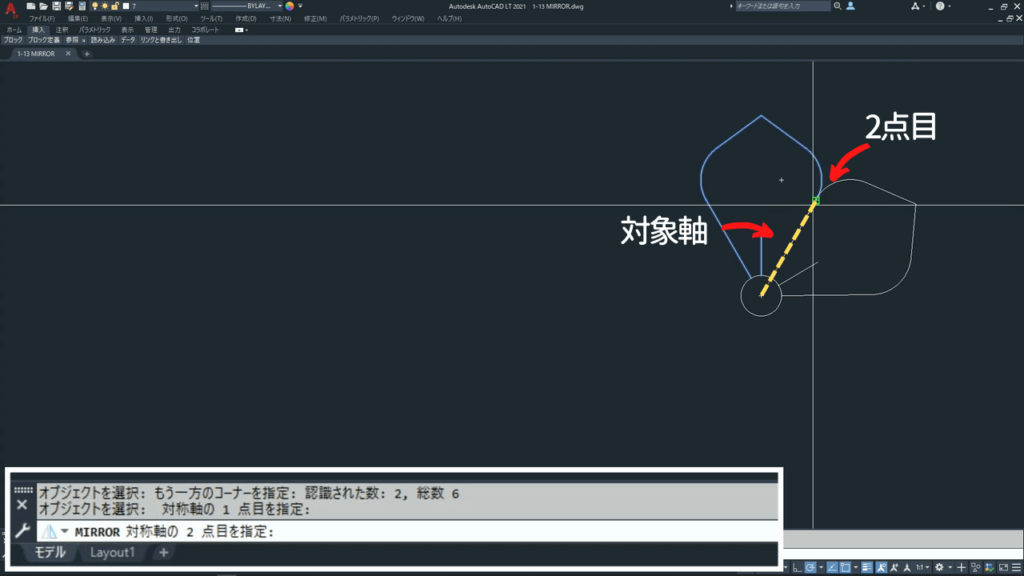
対象軸の2点目をクリック
5 Y + 確定キー

Yを入力
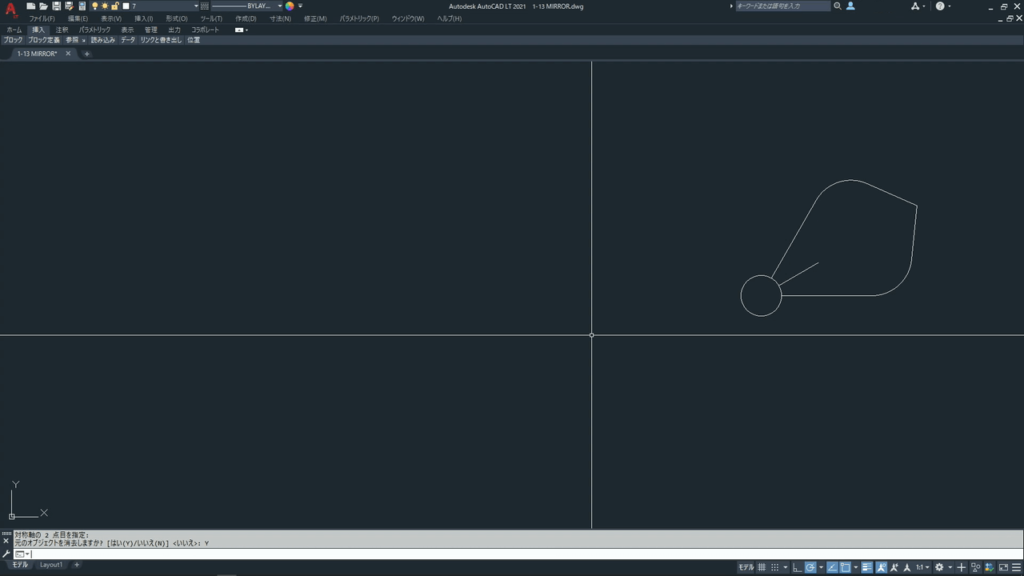
鏡像完了
文字の鏡像
初期設定では文字を鏡像しても反転されません。
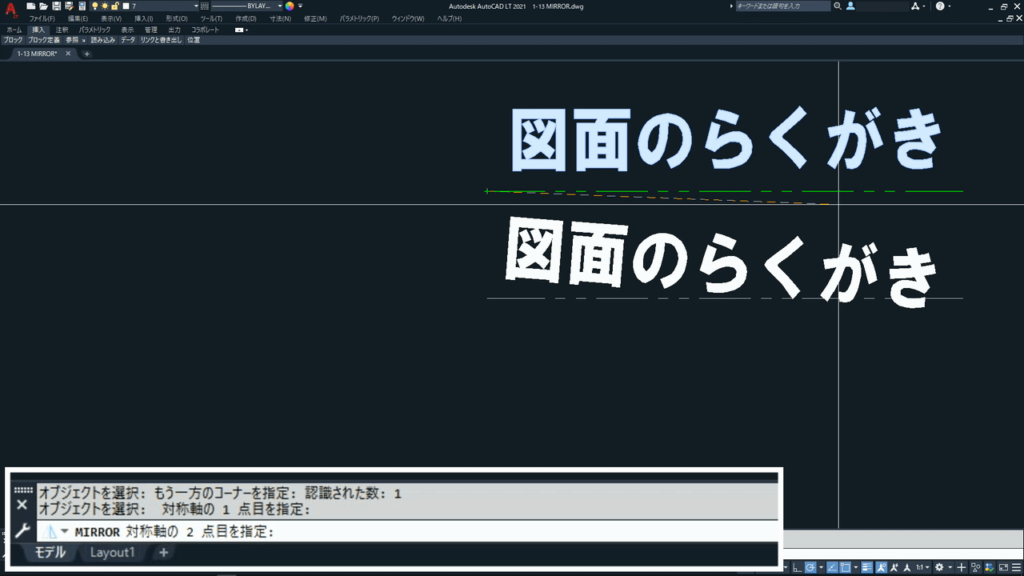
文字の鏡像
鏡像化したいときはシステム変数の[MIRRORTEXT]の値を変更します。
キーボート入力手順
1 MIRRORTEXT + 確定キー
![[MIRRORTEXT]を実行](https://www.t-encourage.com/images/13-mirror12.png)
[MIRRORTEXT]を実行
2 1 + 確定キー

1を入力
システム変数を変更した後、鏡像を実行したところ
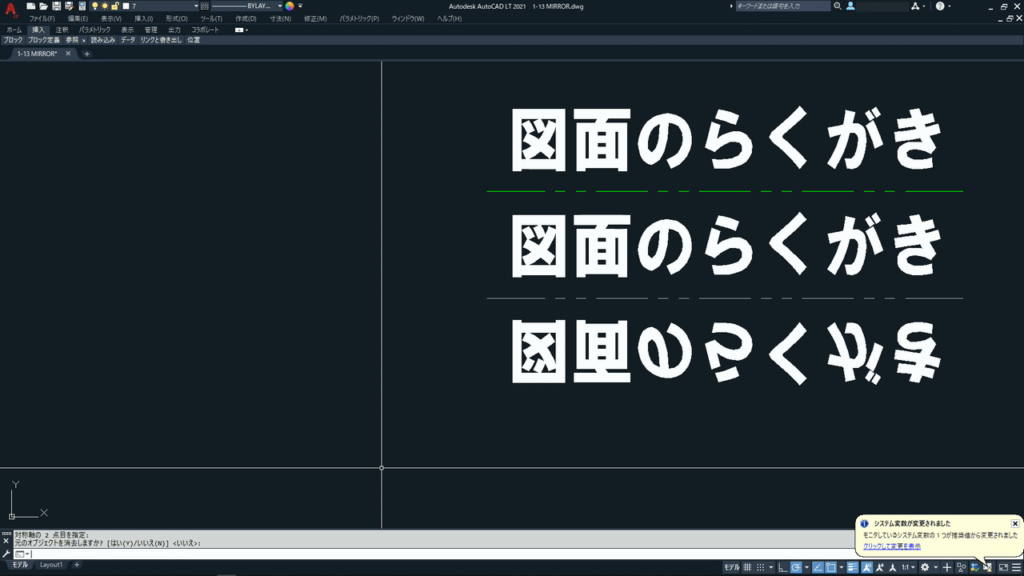
文字の鏡像
終わりに
対称のオブジェクトを描くには便利なコマンドです。
鏡像を上手に活用して作業効率を上げましょう。

![1-13. 鏡像[MIRROR]](https://www.t-encourage.com/images/13-mirror0.png)
コメント