文字スタイル管理
文字を作成する場合にまずは設定が必要です。
フォント、高さ、傾斜角度など、文字の外観に関する設定が文字スタイルです。
文字スタイル管理のダイヤログボックスで文字スタイルの設定、保存が出来ます。
YouTubeでも解説していますのでご覧ください。
新たな文字スタイルを作る
文字スタイル管理のダイヤログボックスを開く
まずは文字スタイル管理のダイヤログボックスを開きます。
アイコンまたはメニューからコマンドを実行する場合は画像を参考にしてください。
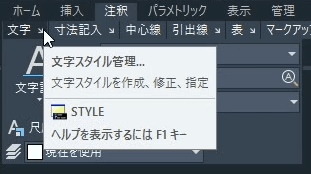
ツールパレットー注釈ー文字
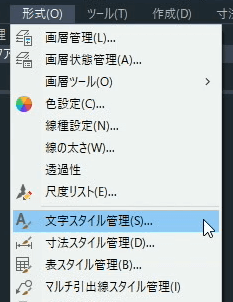
メニューー形式ー文字スタイル管理
キーボード入力の場合は[STYLE]とコマンドラインに入力します。
[STYLE]を実行すると
![[STYLE]を実行](https://www.t-encourage.com/images/16a-style3.png)
[STYLE]を実行
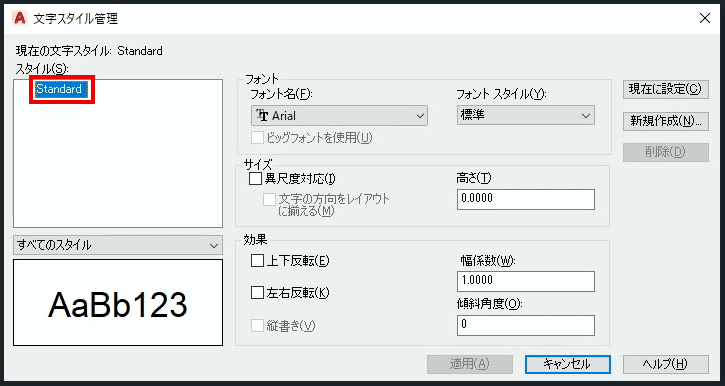
文字スタイル管理ダイヤログボックス
STANDARDは初期設定の文字スタイルで、削除することはできません。
文字スタイルの新規作成
1 新規作成ボタンをクリックします。
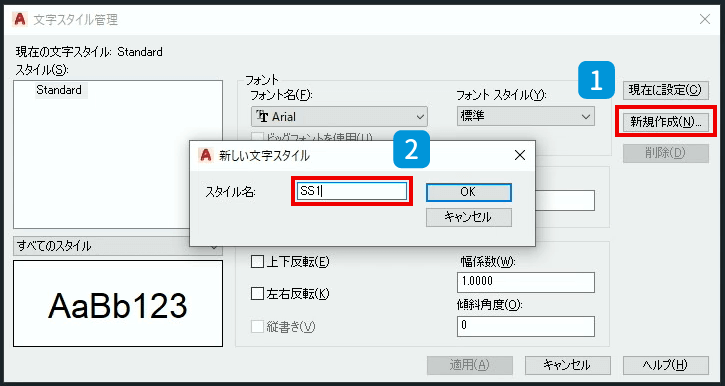
文字スタイル管理ダイヤログボックス
2 新しい文字スタイルの名前を付けるダイヤログボックスが開きます。
スタイル名は自由につけることが出来ます。今回は「SS1」とします。
3 新たに文字スタイルを作成すると現在の文字スタイルに設定されます。
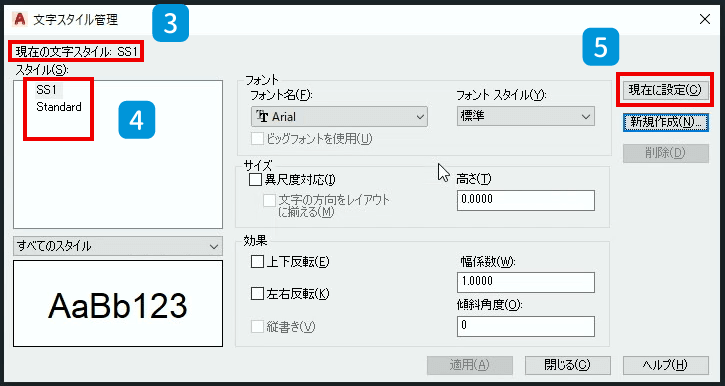
文字スタイル管理ダイヤログボックス
4 他の文字スタイルに変更したい場合は、スタイル一覧から選択し
5 現在に設定ボタンをクリックします。
フォント
使用できるフォントには大きく2種類、TrueTypeフォントとSHXフォントがあります。
フォント名の前についているアイコンで確認してください。
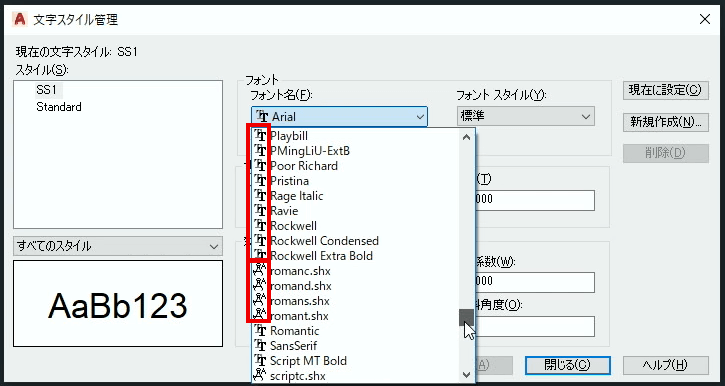
フォントタイプ
 TrueTypeフォントは普段他のアプリケーションなどで使われているフォントです。
TrueTypeフォントは普段他のアプリケーションなどで使われているフォントです。
文字を文書のように装飾したい場合に向いています。
 SHXフォントはAutoCADで使われているフォントでデータが軽いです。
SHXフォントはAutoCADで使われているフォントでデータが軽いです。
TrueTypeフォントほど文字の装飾には向いていません。
またアスキー文字(アルファベットや数字・記号)のみ対応しています。
SHXフォントで日本語(非アスキー文字)を入力したい場合には、ビッグフォントを使用にチェックを入れます。
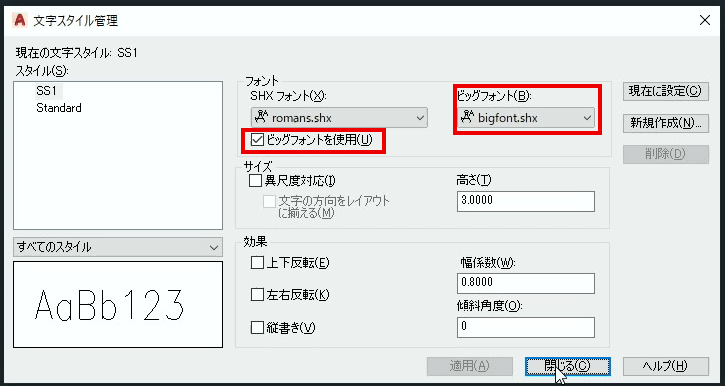
文字スタイル管理ダイヤログボックス
ビッグフォントもフォントがいくつかあるので選べます。
フォント名の前に「@」がついているものは縦書き用フォントです。
文字スタイルを設定し適用ボタンをクリックすると保存されます。
文字スタイルを確認
SHXフォントのromans.shx
ビッグフォントはbigfont.shx
文字高さ3
幅係数0.8
TrueTypeフォントのArial
文字高さ2
幅係数1
TrueTypeフォントの@Arial Unicode MS
文字高さ2.5
幅係数1.2
3つの文字スタイルを設定します。
作成された文字で設定した文字スタイルを確認します。
画像の3つの文字は「SS1」の文字スタイルで書かれたものです。
オブジェクトには様々な属性(プロパティ)が設定されています。
文字も同様に設定されています。
文字のプロパティを見ると先程の設定が確認できます。
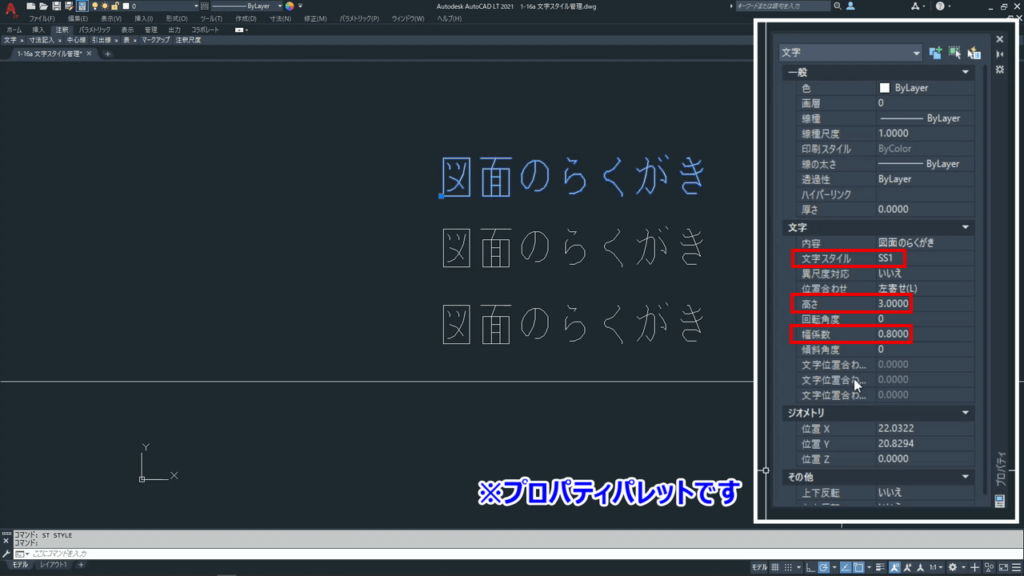
文字のプロパティ
プロパティで個別に高さや幅係数等を変更することも出来ます。
1番上の文字の高さ、傾斜角度、幅係数を変更しました。
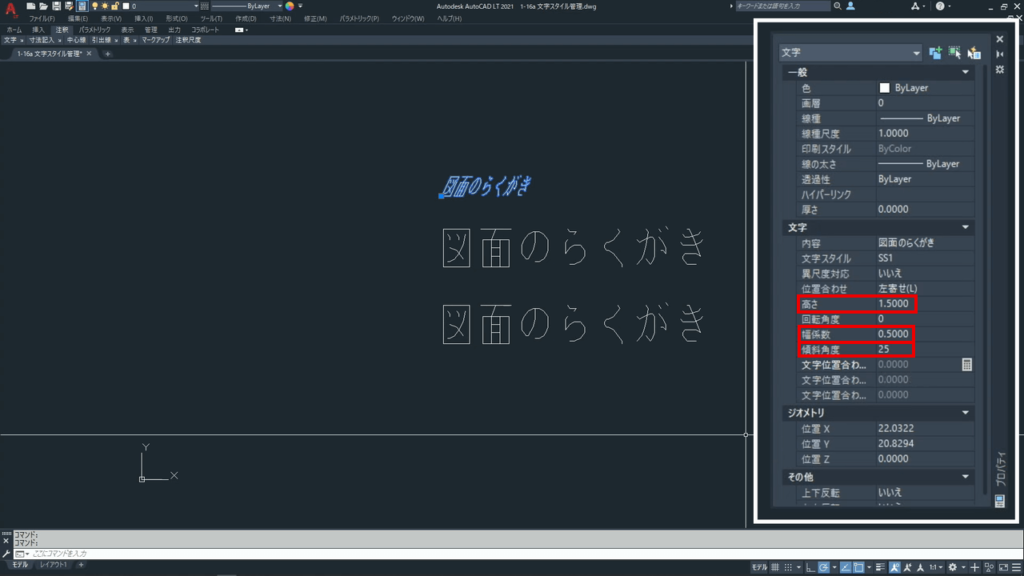
文字のプロパティ
文字スタイルの設定ではなくオブジェクト単体を変更したので下2つの文字は変わりません。
プロパティで適用される文字スタイルを変更することも出来ます。
先程個別に変更した一番上の文字スタイルを「ST1」に変更します。
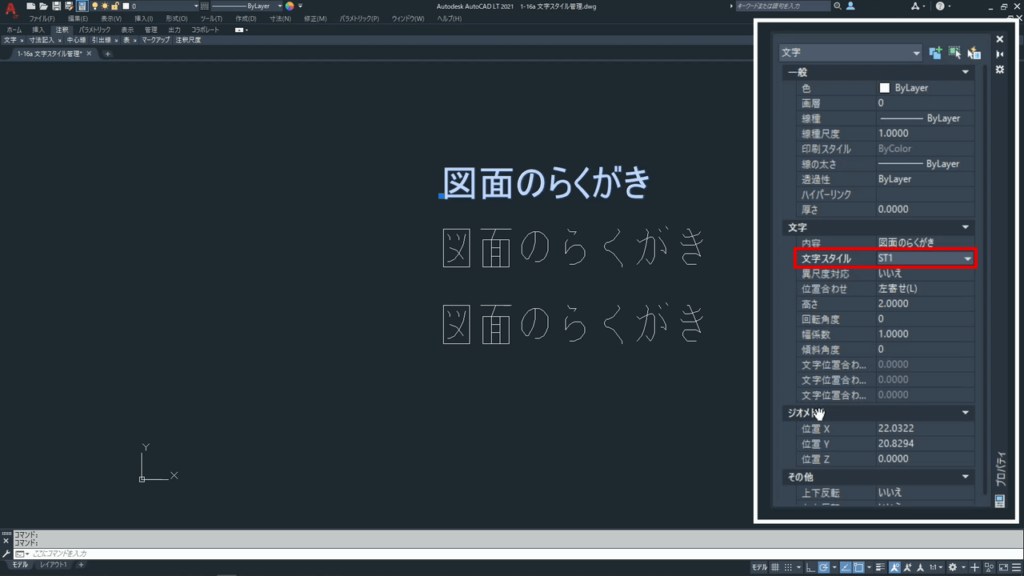
文字スタイルの変更
属性変更後でも文字スタイルを変更すると全ての属性に対して文字スタイルの内容が適用されます。
一番上の文字はTrueTypeフォントに変更されました。
下2つの文字はSHXフォントのままです。
違いを確認してください。
一番下の文字のスタイルを「ST2」に変更します。
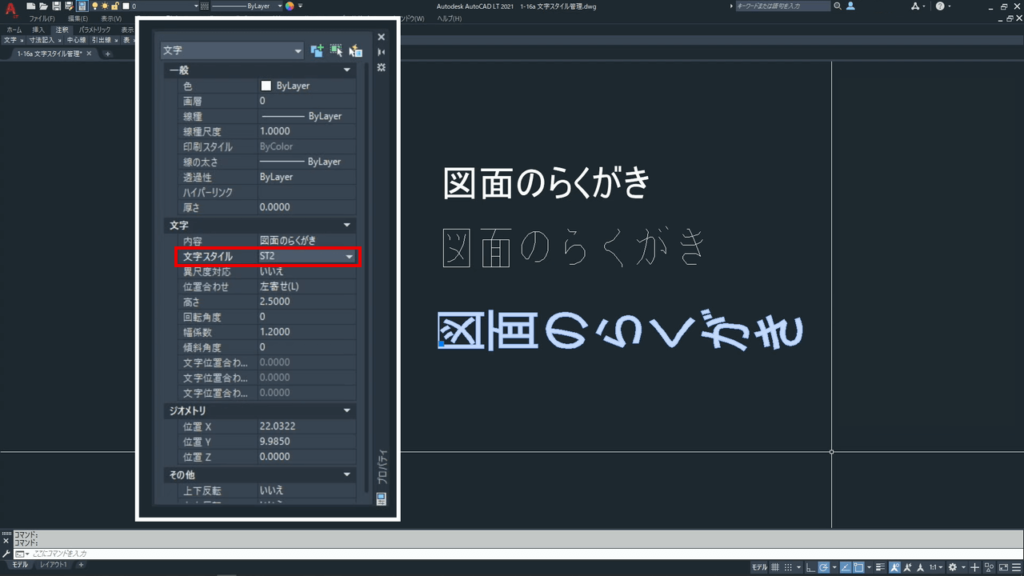
文字スタイルの変更
縦書きに設定された文字スタイルが適用されました。
終わりに
文字は図面の見栄えや印象を左右します。
工夫し過ぎて見難くならないように心掛けましょう。

![1-16a. 文字スタイル管理[STYLE]](https://www.t-encourage.com/images/16a-style0.png)
コメント