ブロックとは
複数のオブジェクトをひとつのオブジェクトとして結合したものをいいます。
オブジェクトをブロック化することをブロック定義やブロック作成などと呼びます。
オブジェクトをブロック化すると、複写して複数箇所に利用していてもブロックデータの修正だけで、複写したオブジェクトの統一性を確保できます。
YouTubeでも解説していますのでご覧ください。
実践
アイコンまたはメニューからコマンドを実行する場合は画像を参考にしてください。
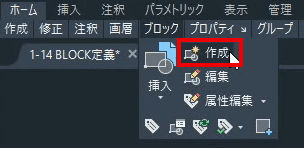
ツールパレットーブロックー作成
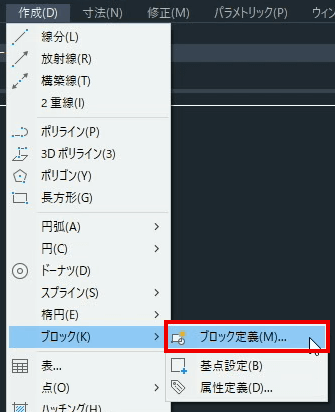
メニューー作成ーブロックーブロック定義
キーボード入力の場合は[BLOCK]とコマンドラインに入力します。
ブロック定義
麻の葉模様をブロック定義します。
[BLOCK]を実行すると
![[BLOCK]を実行](https://www.t-encourage.com/images/14-block3.png)
[BLOCK]を実行
下記ダイヤログボックスが開きます。
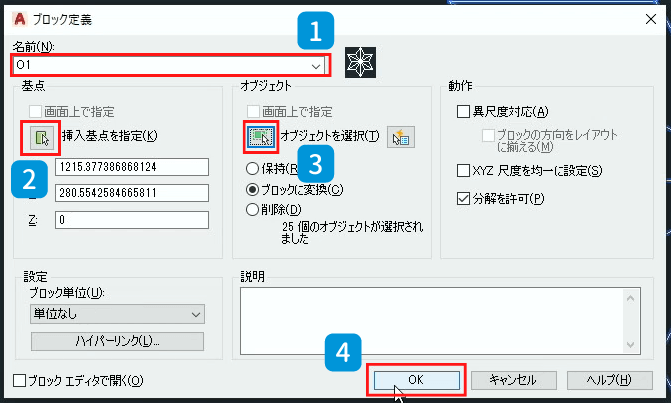
ブロック定義のダイヤログボックス
1 名前を入力(今回は「O1」とします)
2 ボタンをクリックしてブロックの基点を指示
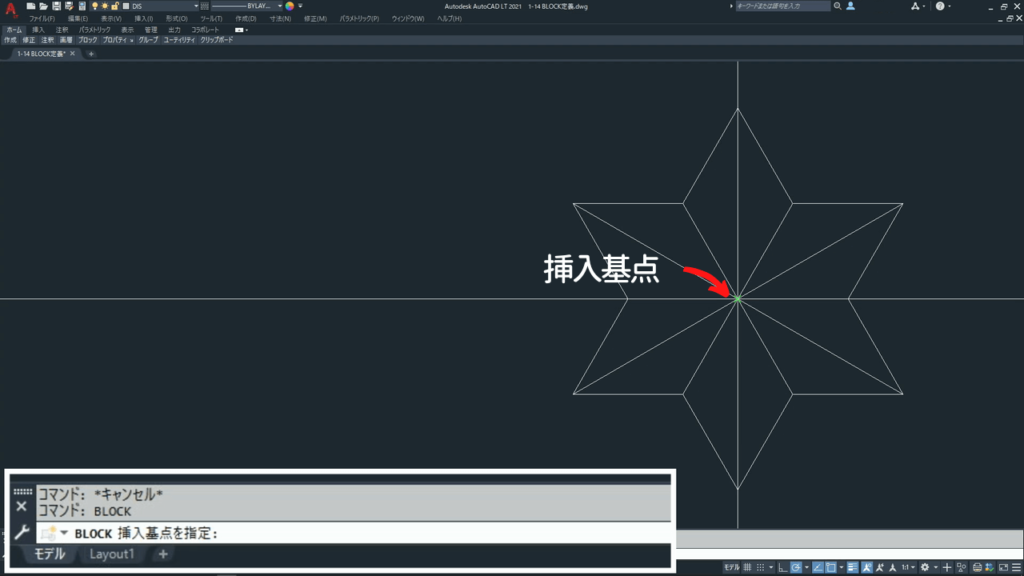
挿入基点をクリック
3 ボタンをクリックしてブロック定義するオブジェクトを選択して確定キー。
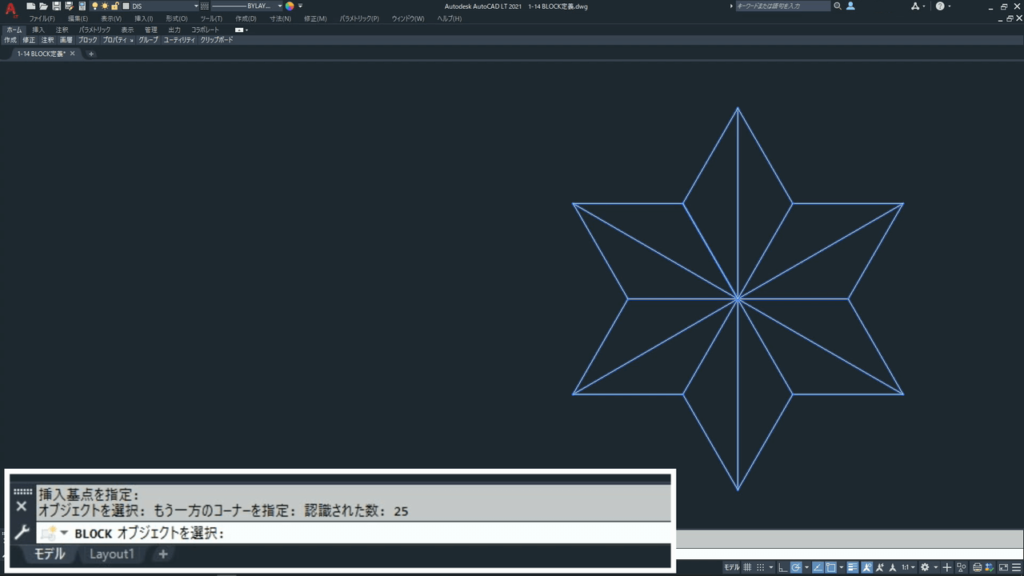
オブジェクトを選択
4 OKをクリック
これで麻の葉模様がブロックになりました。
ブロックエディタでブロックの編集
ブロック定義されたブロックはブロックエディタを使って編集することが出来ます。
アイコン、メニューからブロックエディタを開く場合は画像を参考にしてください。
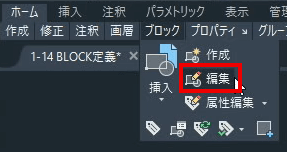
ツールパレットーブロックー編集
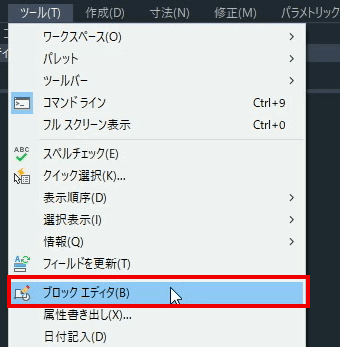
メニューーツールーブロックエディタ
キーボード入力の場合は[BEDIT]とコマンドラインに入力します。
ブロックの状態は維持されたまま編集され、図面内の同一のブロックは全て置き換わります。
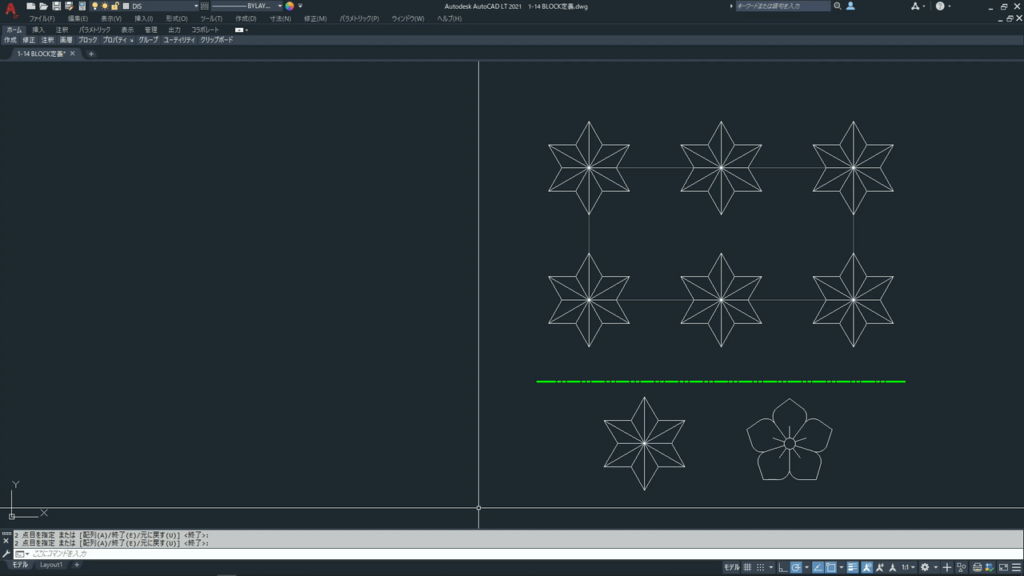
ブロックを複数コピーしたところ
手順
1 BEDIT + 確定キー
![[BEDIT]を実行](https://www.t-encourage.com/images/14-block10.png)
[BEDIT]を実行
2 編集するブロック(O1)を選択してオッケーをクリック
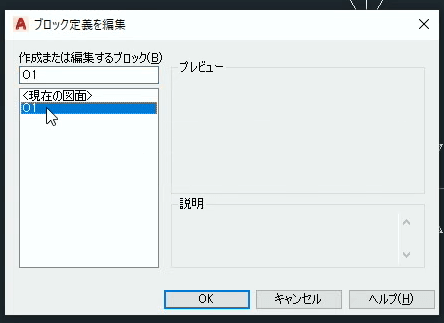
編集するブロックを選択
3 オブジェクトを編集
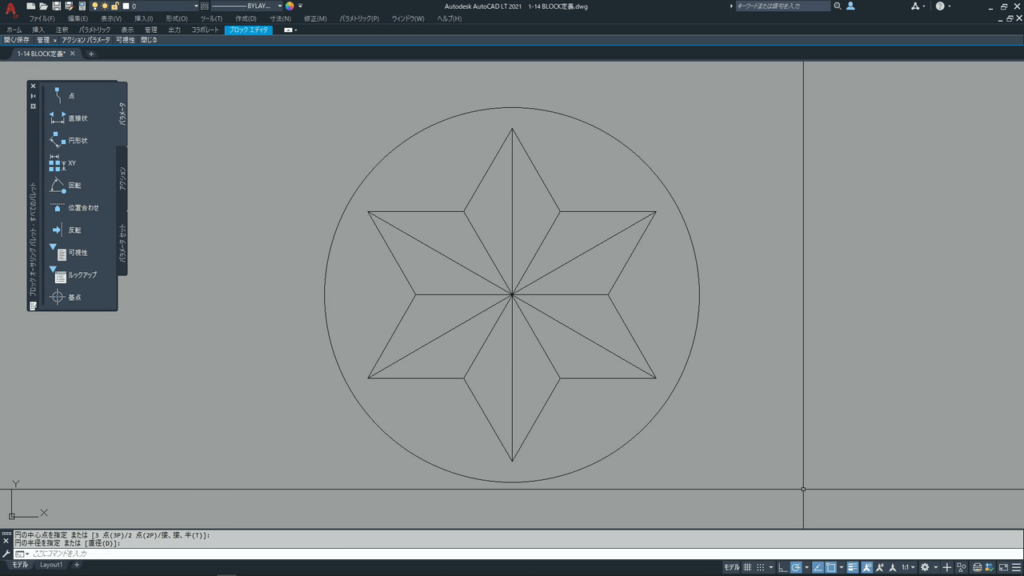
ブロックエディタ
4 ブロックを保存
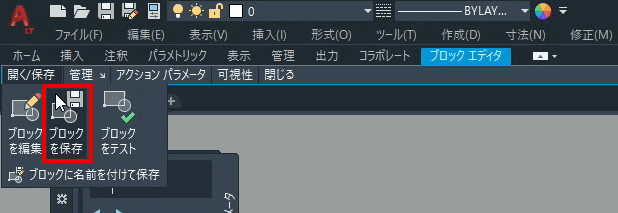
ブロックを保存
5 エディタを閉じる
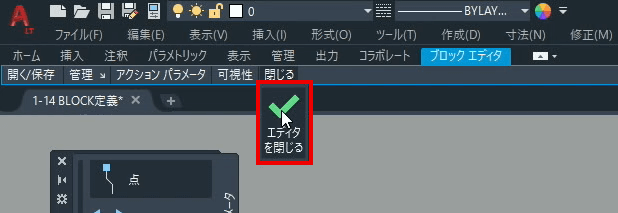
ブロックエディタを閉じる
同一ブロックが全て編集された状態に更新されます。
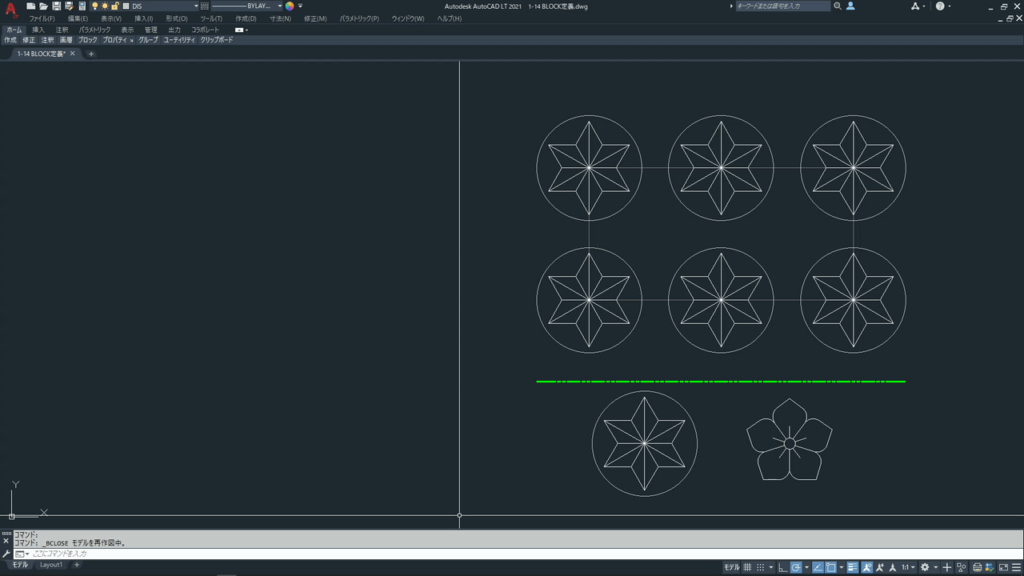
同一ブロックが全て編集された状態に更新
ブロックの再定義
ブロックエディタを使わずにブロックを再定義して変更します。
手順
1 BLOCK + 確定キー
![[BLOCK]を実行](https://www.t-encourage.com/images/14-block3.png)
[BLOCK]を実行
2 再定義するブロックの名前を選択
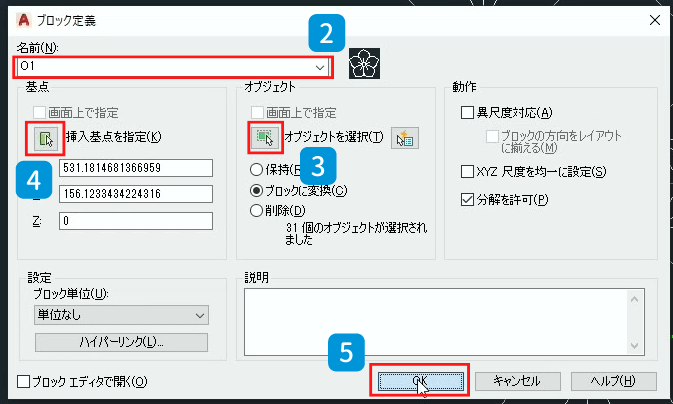
ブロック定義のダイヤログボックス
3 ボタンをクリックして再定義するオブジェクトを選択
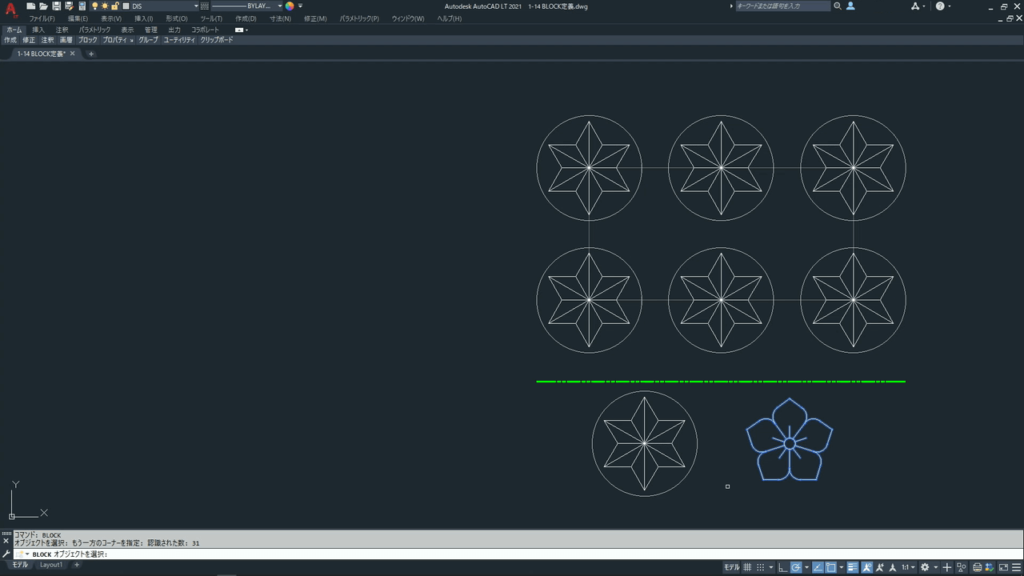
オブジェクトを選択
4 ボタンをクリックして再定義するブロックの基点を指示
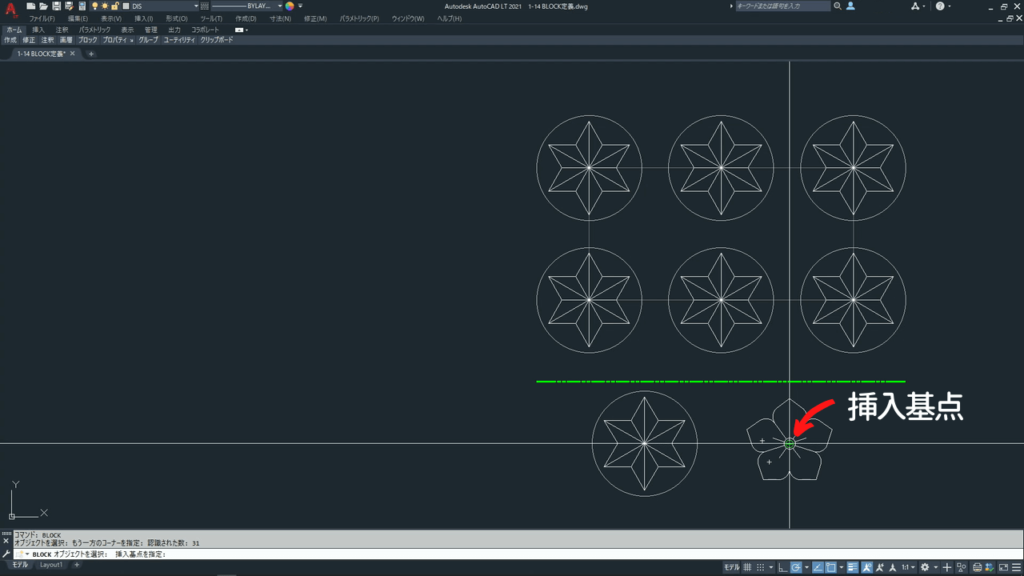
挿入基点をクリック
5 OKをクリック
6 「ブロックを再定義する」をクリック
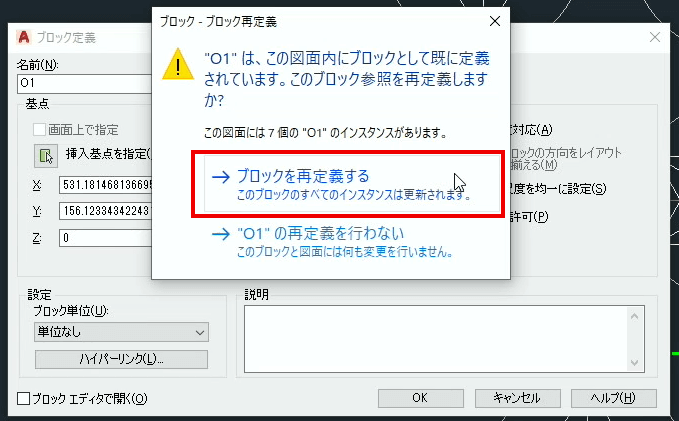
ブロックを再定義するをクリック
麻の葉模様のブロック(O1)が再定義されたブロックに変更されました。
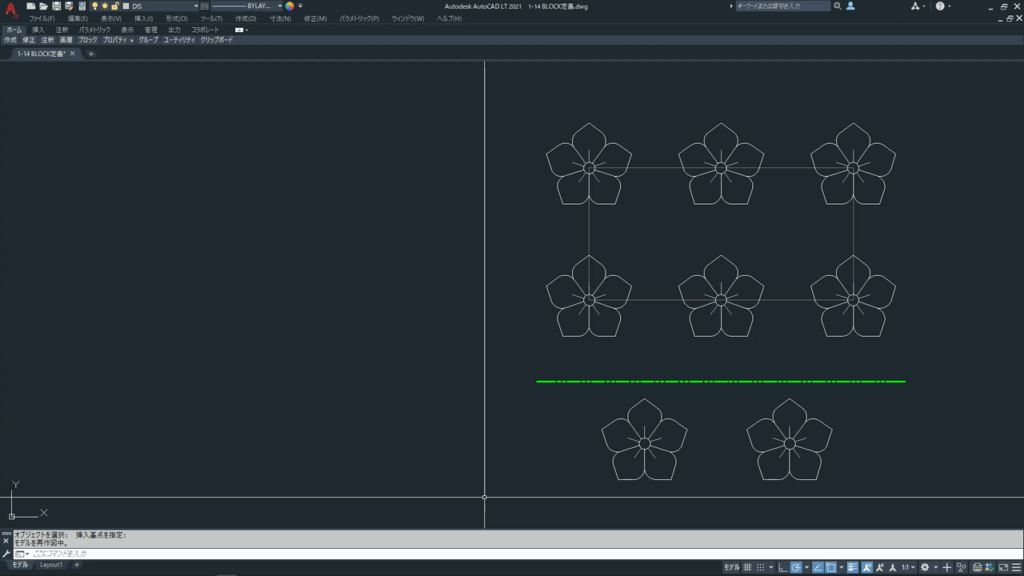
再定義されたブロックに変更
終わりに
同型なオブジェクトをブロック化することで取り扱いが簡易化されます。
今回は基本的なブロック定義について解説しました。
ブロック関連の機能はたくさんあるので別の機会にも解説します。

![1-14. ブロック定義[BLOCK]](https://www.t-encourage.com/images/14-block0.png)
コメント