AutoCADで作られた図面ファイルの拡張子はdwgです。
YouTubeでも解説していますのでご覧ください。
拡張子
AutoCADを扱う上で覚えておきたいファイルの種類(拡張子)を解説していきます。
最初に 拡張子の表示設定をしましょう。

Windows10の場合はエクスプローラーの表示にあるファイル名拡張子にチェックを入れると表示されます。
ファイル名後ろの「.dwg」が拡張子です。
ちなみに「.xlsx」はExcel、「.docx」はWordです。
拡張子はどのようなファイル形式なのかを識別して関連付けられているアプリケーションで起動します。
DWGファイル
オプションを開きます。
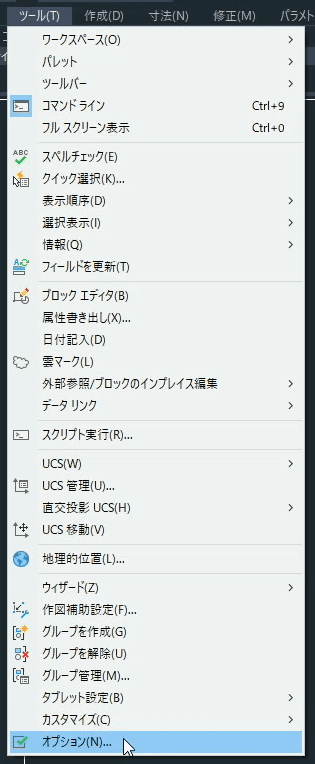
メニューから開く場合は上記画像を参考にしてください。
キーボードからは[OPTION]です。
コマンドラインで右クリックすると出るメニューからでも開くことが出来ます。
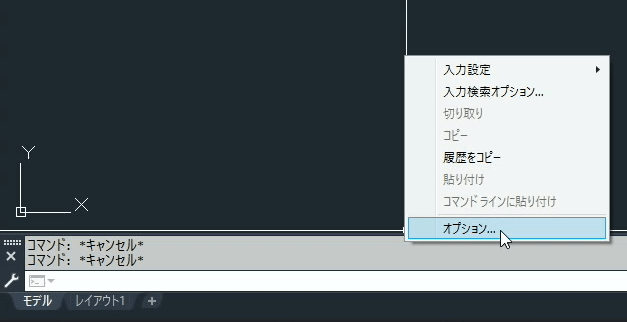
開く/保存のタブにファイルの保存の項目があります。
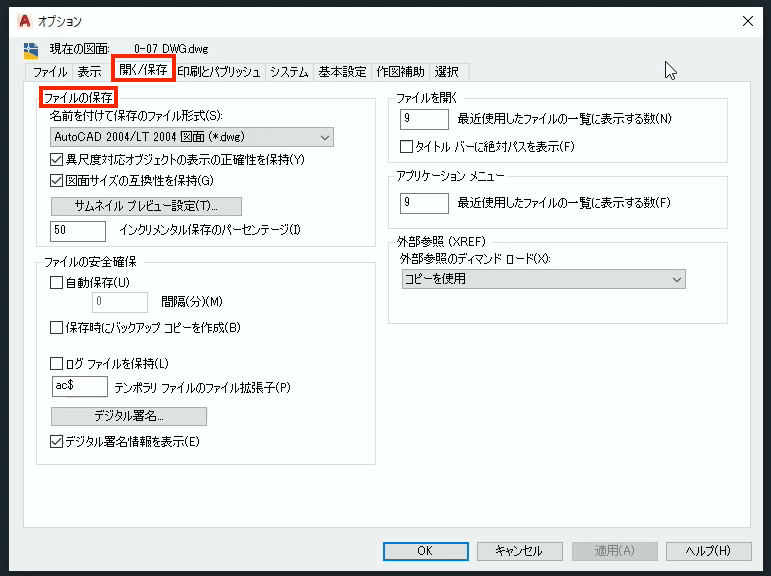
これまでAutoCAD、AutoCAD LTは何度もバージョンアップされています。
そのため同じdwgファイルでもファイル形式が違います。
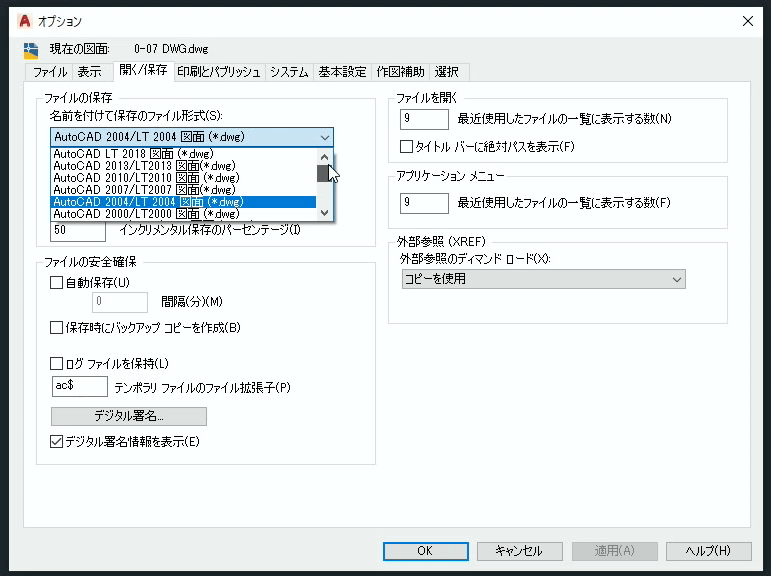
ファイル形式が新しいバージョンで保存された図面ファイルは古いアプリケーションでは開くことが出来ません。
しかしAutoCADには上位互換があるため、古い形式のファイルは新しいバージョンのAutoCADで開くことが出来ます。
CADデータをやり取りする際は相手のバージョンに注意して保存形式を選択しましょう。
新規図面を保存する場合、名前を付けて保存する場合にファイルの種類からバージョンを選択することも出来ます。
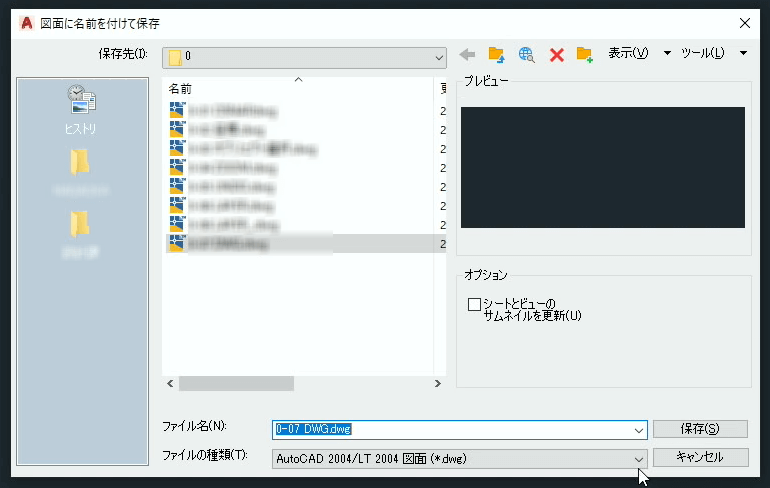
ファイルの種類に最初に出てくるバージョンはオプションで選択しているバージョンです。
DXFファイル
AutoCADではdxfファイルというファイル形式も扱えます。
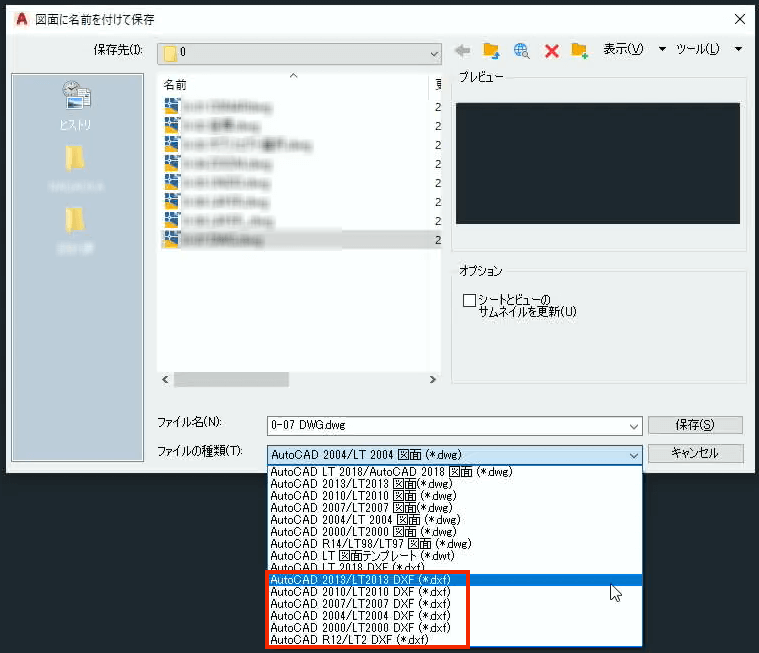
dxfファイルは主に複数のアプリケーション(AutoCAD以外のCADも含む)で、データをやりとりするために使用するファイル形式の一種です。
保存時にファイルの種類でdxfファイルを選択します。
ファイルの構造が公開されているので、他のCADアプリケーションでも取り扱われるようになり、中間ファイルのような存在になっています。
テンプレート
AutoCADには最初に設定しておく方がよい項目がいくつかあります。
図面枠、画層、線種、文字、寸法など新規図面を作成する毎に必要のある設定を保存しテンプレートにすることが出来ます。
実践
↓このような画層を設定した図面ファイルでテンプレートを作成します。
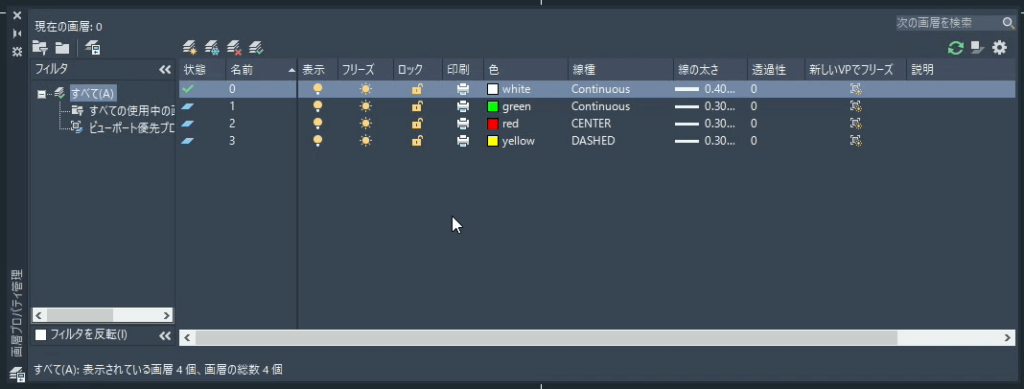
テンプレートのファイル形式であるdwtファイルを選択し、テンプレート名は「TEST」とします。
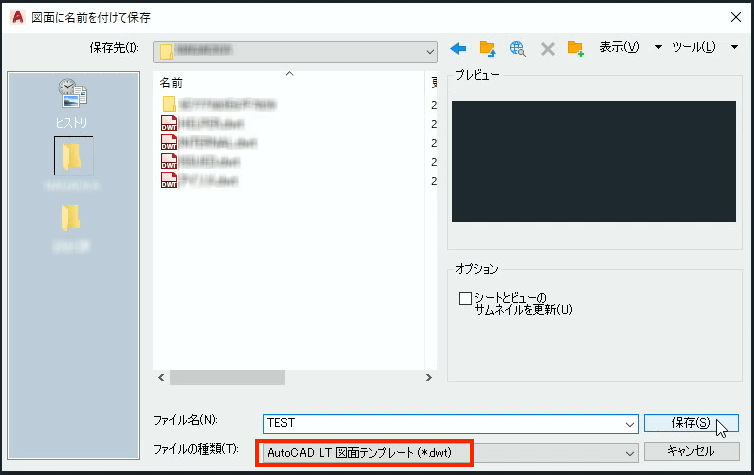
保存をクリックすると説明を入力するダイヤログボックスが出ます。
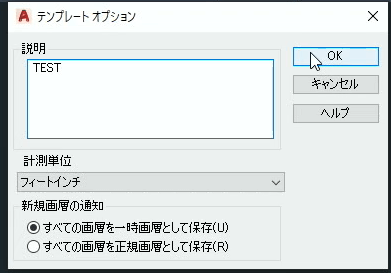
説明も「TEST」とし OKをクリックします。
テンプレートの保存場所を確認しておきます。
オプションのファイルタブを開き、テンプレート設定の図面テンプレート ファイルの場所で保存場所のアドレスが指定出来ます。
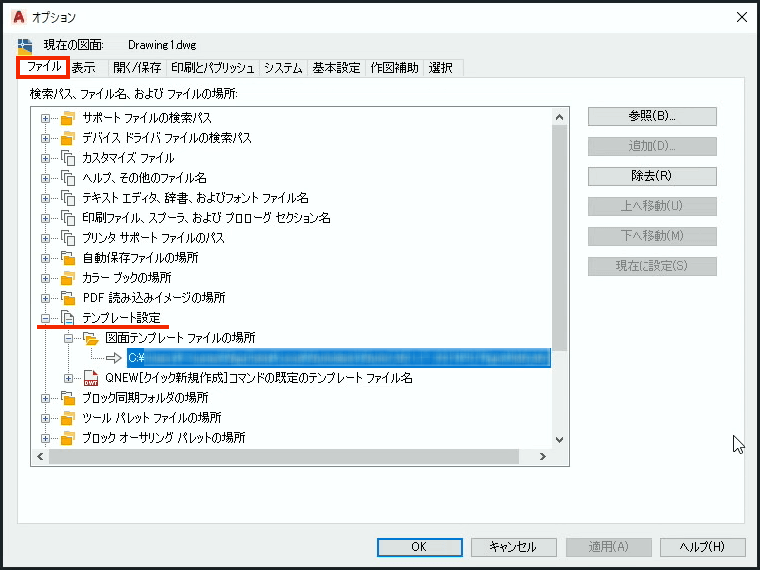
図面ファイルを終了し、新しい図面ファイルを作成します。
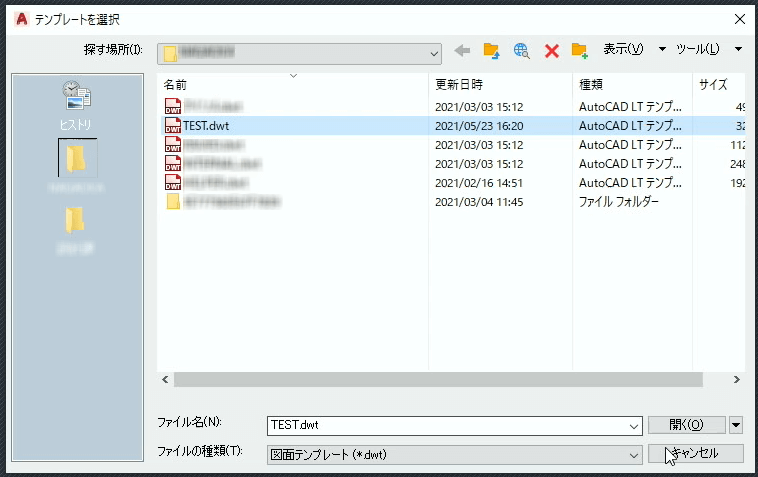
TESTを選択し、開くをクリックすると新規図面が作成されます。
画層プロパティ管理を開くと最初と同じ設定が確認できます。
新規ファイル作成時にdwtファイルから始めると初期設定が省略されて非常に便利です。
終わりに
AutoCADではファイル名に日本語も使用できます。
世間一般ではAutoCADが主流となっていますが、他のCADアプリケーションとのデータやり取りをする場合も今回の解説で出来るようになったと思います。
次回はバックアップについて解説します。


コメント