大きい物や小さい物の製図を行うには実物の大きさを適宜縮小したり、拡大したりして製図用紙に納まるように調整する必要があります。
YouTubeでも解説していますのでご覧ください。
図面尺度について考える
AutoCADではまず原寸で図形を描くことが基本です。
原寸で描かれた図形を現尺以外の尺度で表現する方法は大きく3通りになります。
- 原寸の図面枠に納める
- 図面枠を図形に合わせる
- ペーパー空間を使う
1、原寸の図面枠に納める
右側のシンボルが実寸の大きさとします。
高さは1500です。
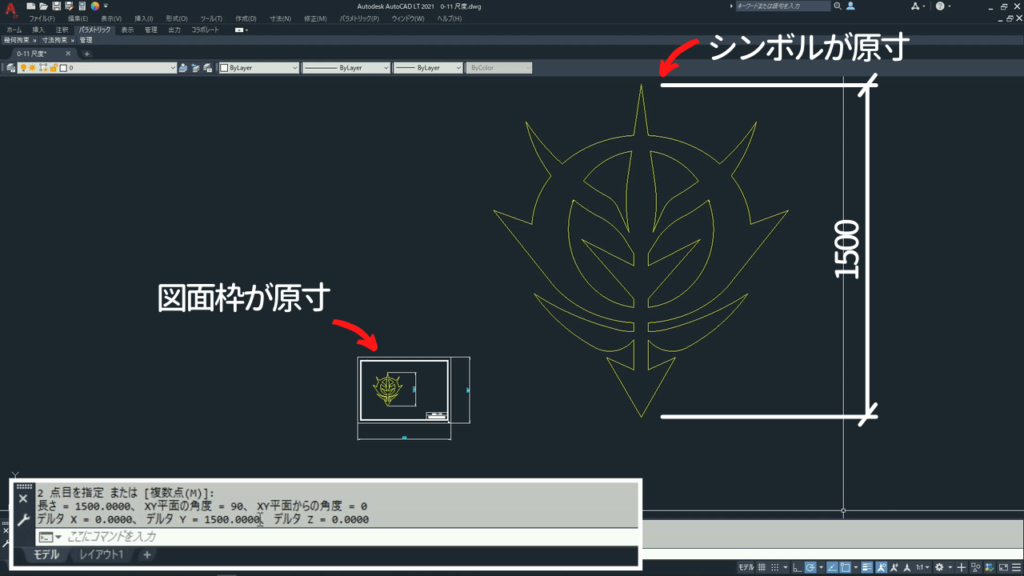
このままでは図面枠内に入らないので原寸のシンボルを尺度変更で1/10に縮小し、原寸の図面枠に納めます。
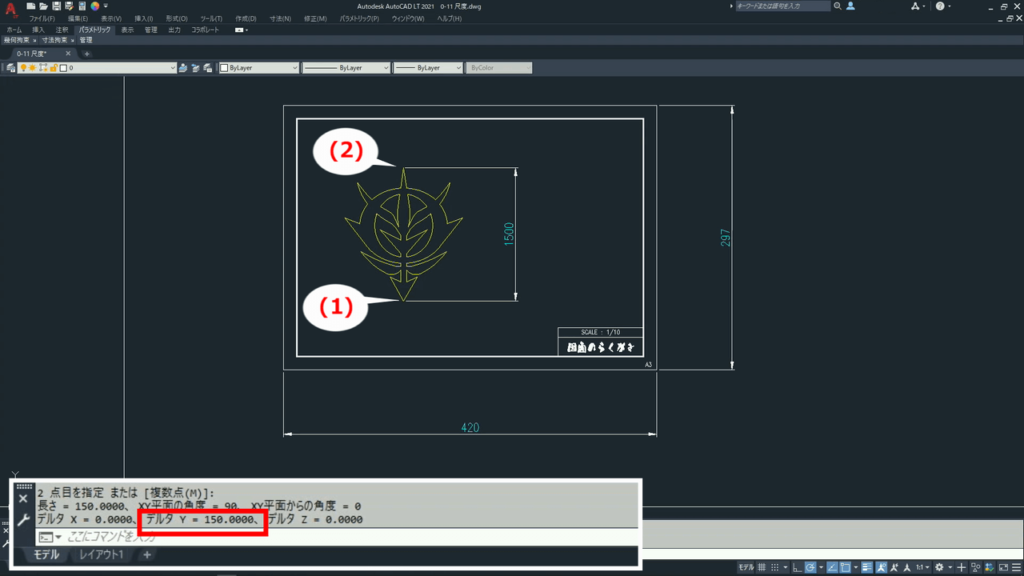
[DIST]という2点間の距離と角度を計測するコマンドでシンボルを計測すると150ですが、寸法設定を行うことで1/10で描かれた図形も10倍された数値で表示させることが出来ます。
2、図面枠を図形に合わせる
真ん中のシンボルは高さ1500です。
右側は10倍に拡大した図面枠です。
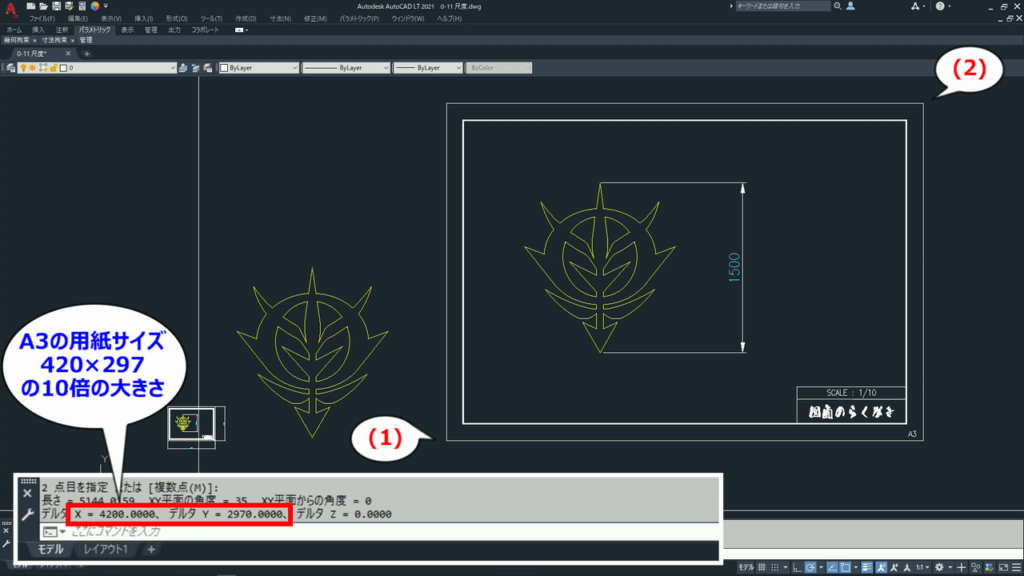
10倍に拡大した図面枠に原寸のまま図形を納め印刷時に用紙の大きさに縮小出力することで、縮尺された図面になります。
3、ペーパー空間を使う
1と2を混合させた方法で使用できます。
今まで作図していた領域がモデル空間です。
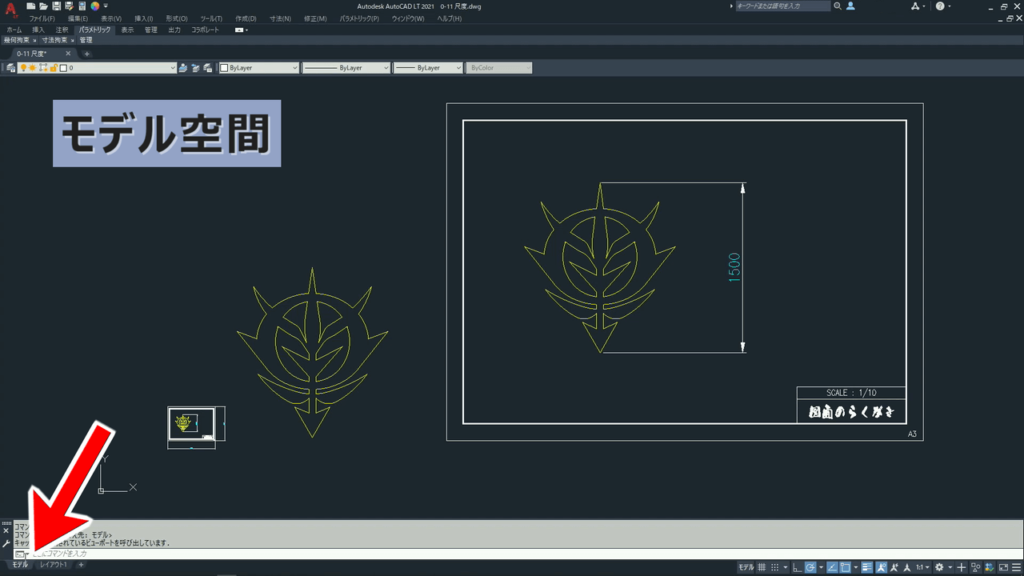
左下のレイアウトのタブでペーパー空間に切り替えることが出来ます。
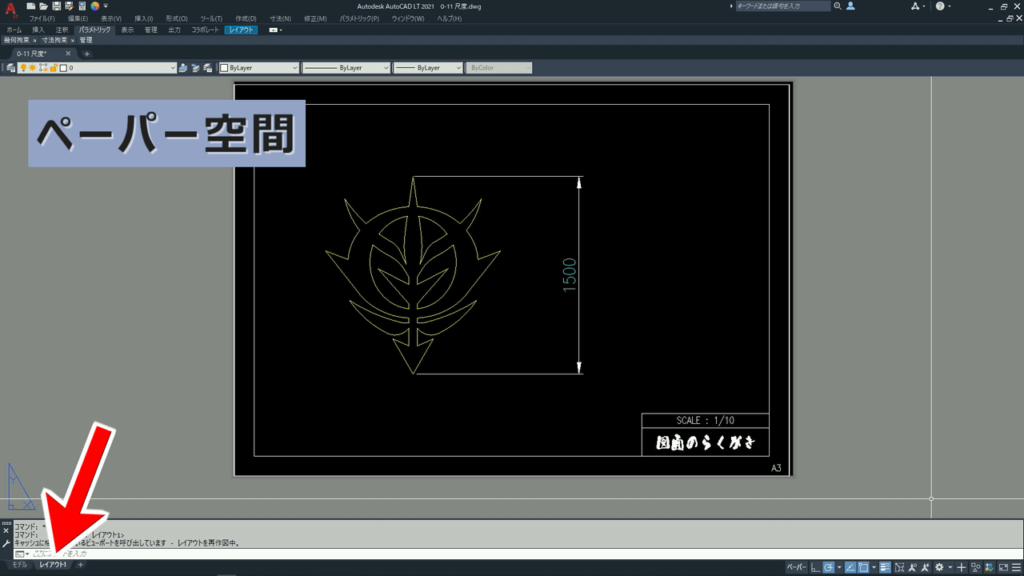
モデル空間だけを用いた方法とは違った図面作成方法でAutoCAD特有の機能です。
終わりに
それぞれの設定について詳しい解説は別のページで解説します。
どの方法も一長一短ありますので描きたい図面に合わせた方法を選びましょう。
図を描くだけの作業ならば尺度については重要性は低いですが、図面作成をする場合には
尺度はとても重要な概念ですのでしっかり理解しましょう。


コメント