オブジェクトには属性に合わせたグリップがあります。
何のコマンドも選択していないニュートラルの状態の時に、オブジェクトをクリックしたら出る青い■や▼がグリップです。
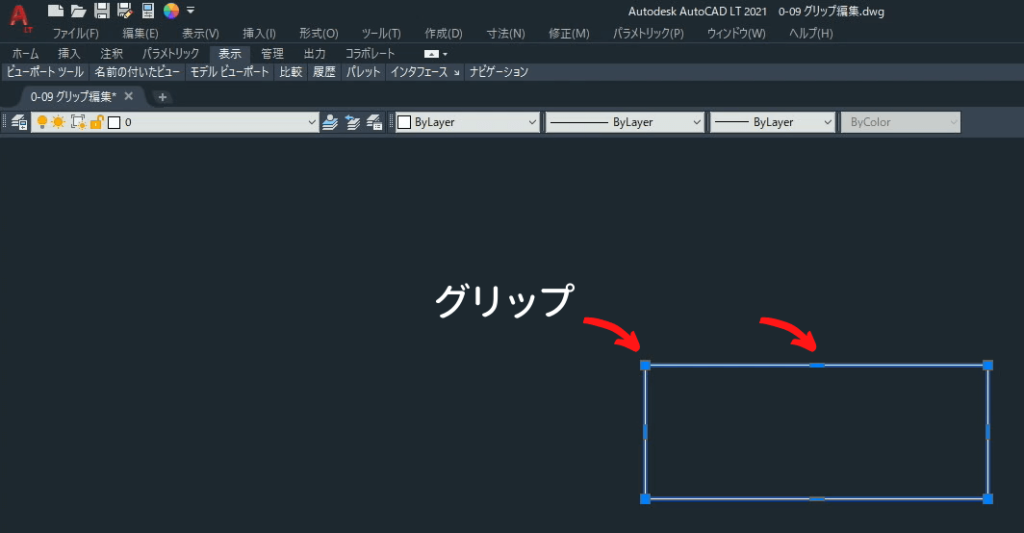
AutoCADの基本として最初に命令としていましたが、グリップ編集はコマンドを使った編集と異なってオブジェクトを選択してから編集を行います。
YouTubeでも解説していますのでご覧ください。
グリップ編集モード
特に編集のための命令はなく、グリップを選択した時点でグリップ編集モードに入ります。
編集出来る内容はストレッチ、移動、回転、スケール、鏡像、複写です。
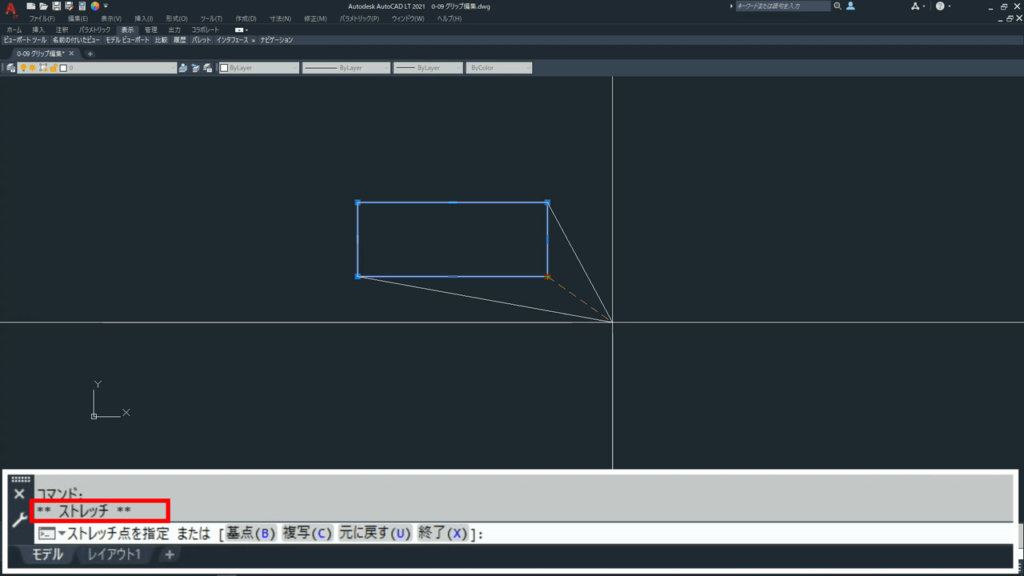
[Space]キーを押す度に編集モードが切り替わります。
ストレッチ → 移動 → 回転 → 尺度変更 → 鏡像 → ストレッチ
各モードで[Ctrl]を押しながら編集決定することで複写することが出来ます。
ストレッチモード
画像はニュートラルの状態です。
この状態でオブジェクトを選択します。
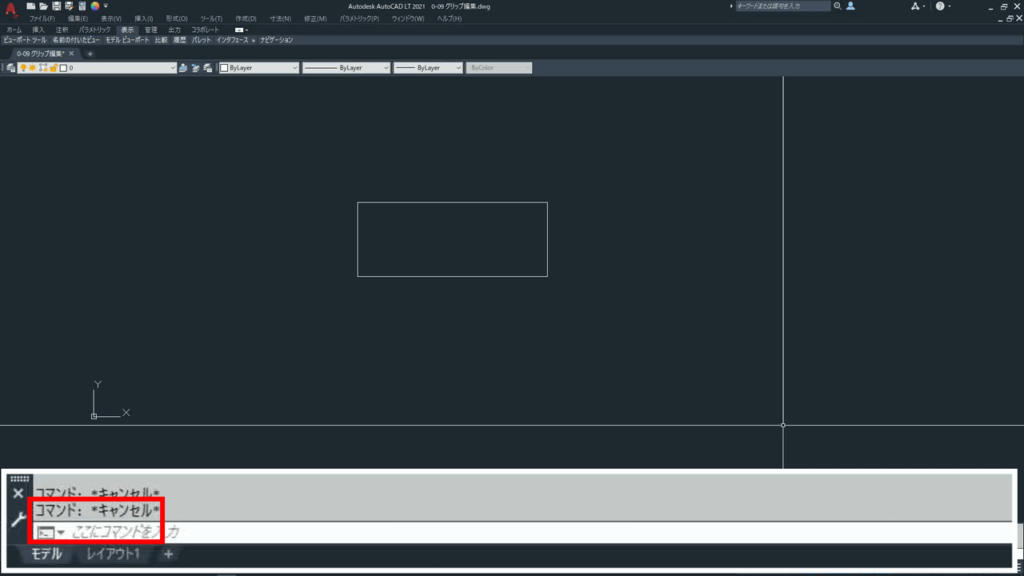
編集基準にする端点のグリップを選択します。
グリップを選択すると赤くなりグリップ編集モードになります。
初期モードはストレッチです。
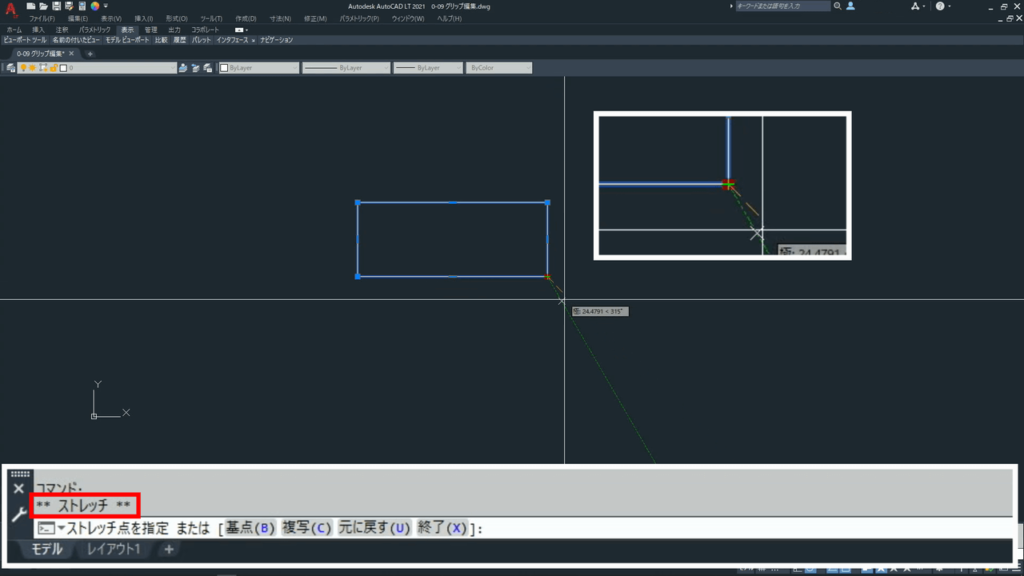
動かすとストレッチされクリックで決定し、編集を終了する時は[ESC]キーで終了します。
[Shift]キーを押しながらグリップをクリックすると複数のグリップを選択できます。
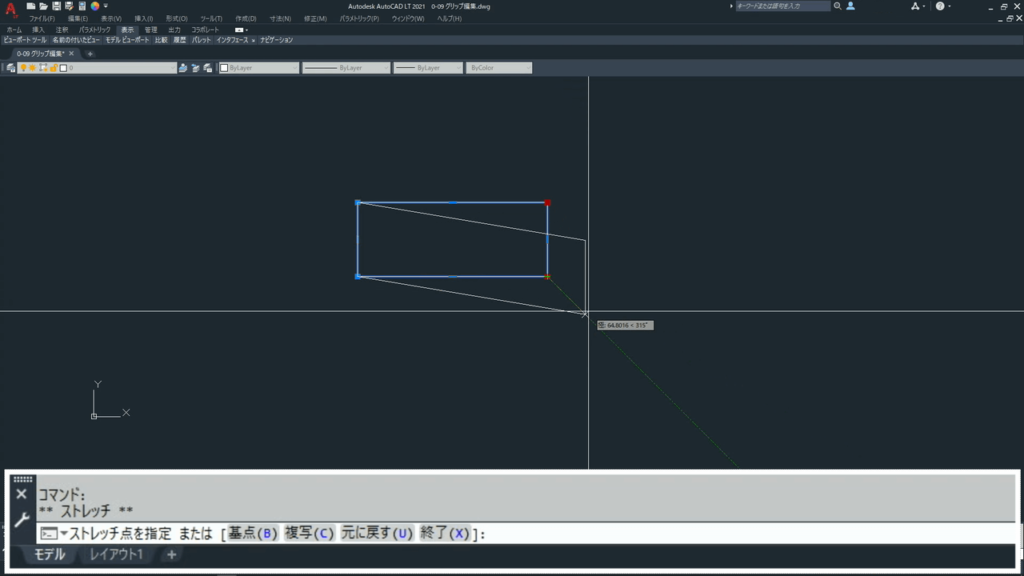
選択された端点間の線分は移動になり、形状がストレッチされます。
中間グリップを選択すると、中間グリップを含む線分は移動になり、形状がストレッチされます。
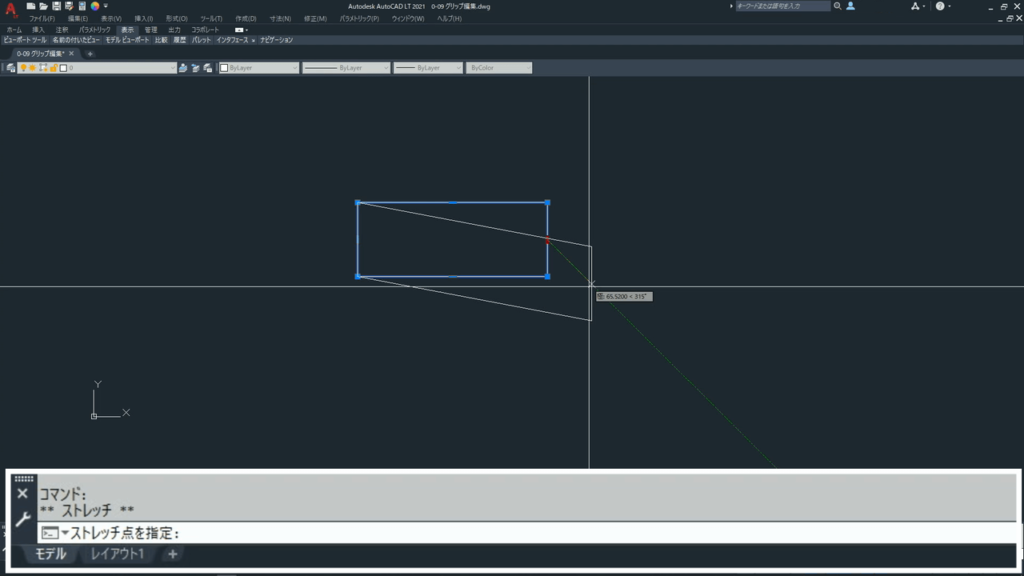
グリップを選択し、[Ctrl]キーを押しながらクリックすると複写になります。
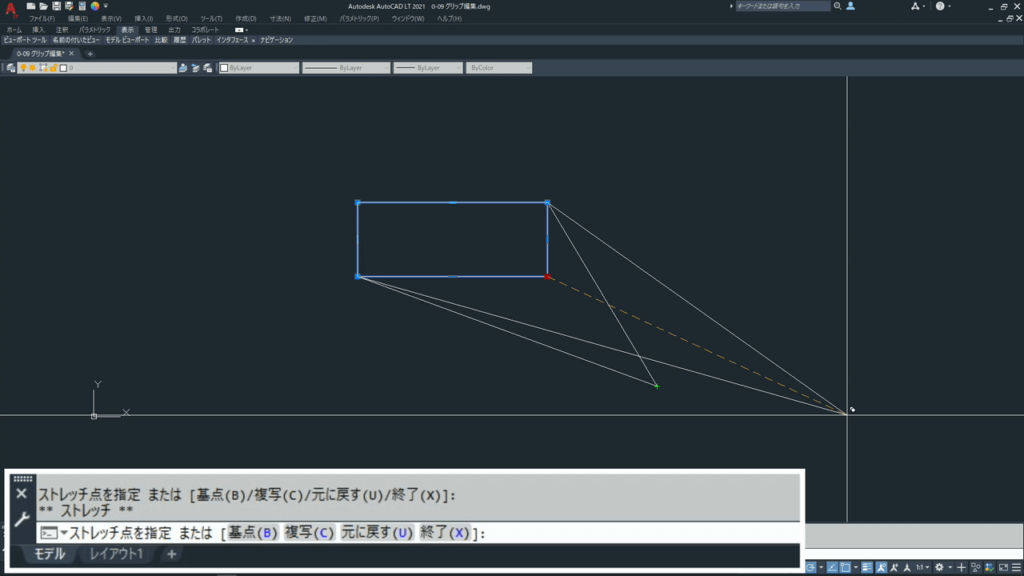
線分も端点のグリップを選択するとストレッチされます。
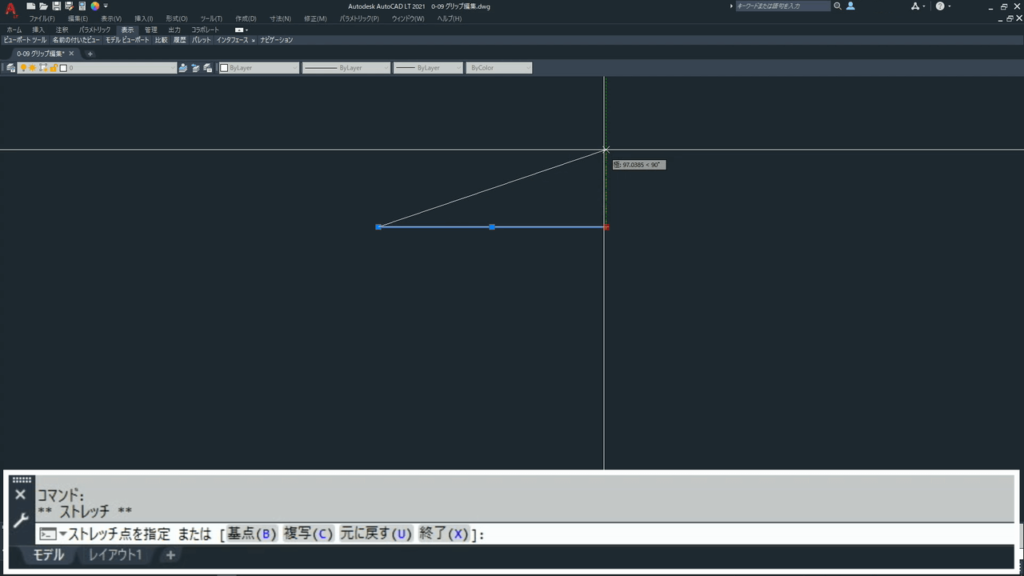
ストレッチ出来ない真ん中のグリップを選択するとストレッチモードでも自動的に移動になります。
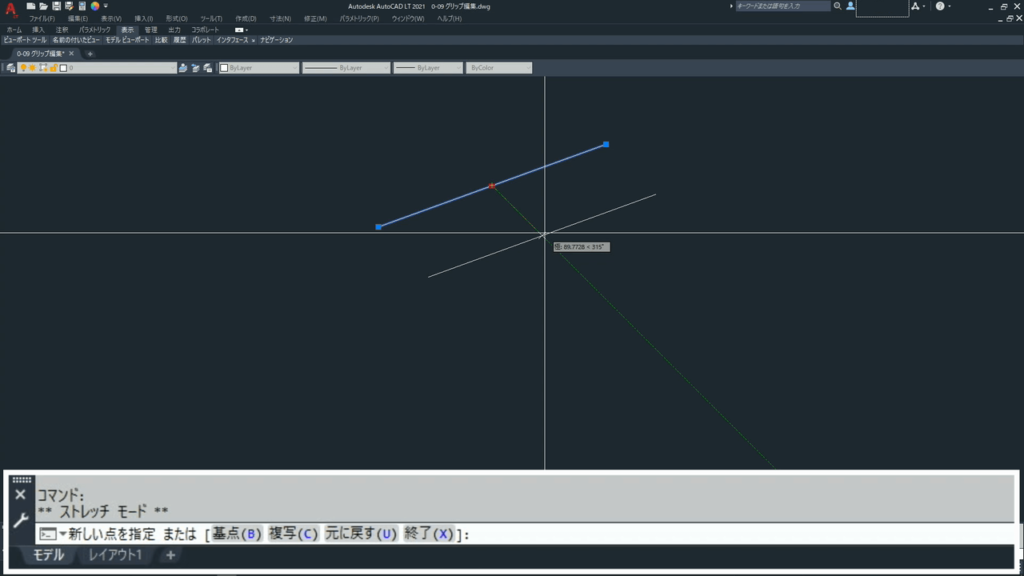
移動モード
グリップを選択し編集モードにしてから[Space]キーを押すと移動モードになります。
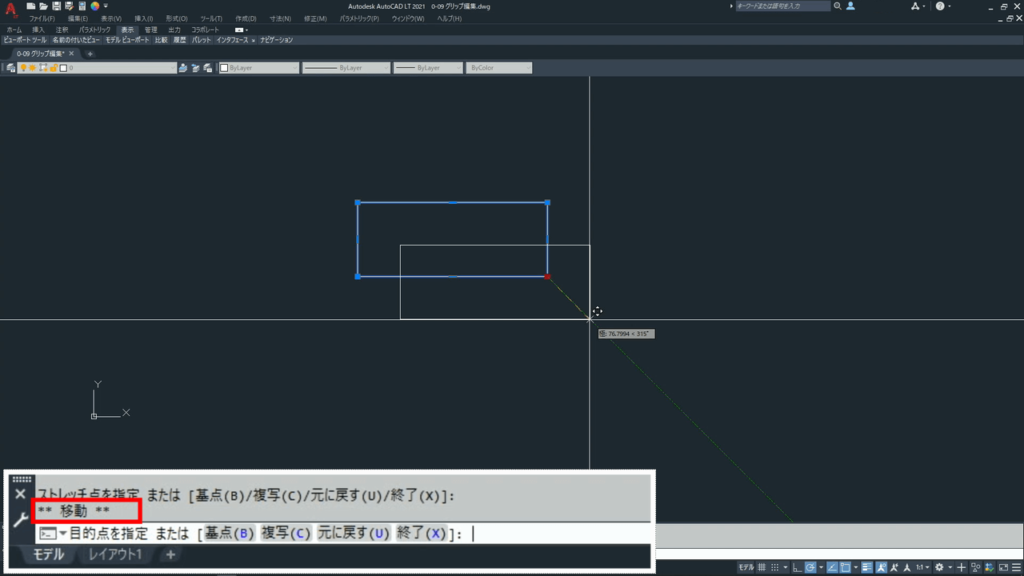
編集モードを移動にし、[Ctrl]キーを押しながら移動先をクリックで複写になります。
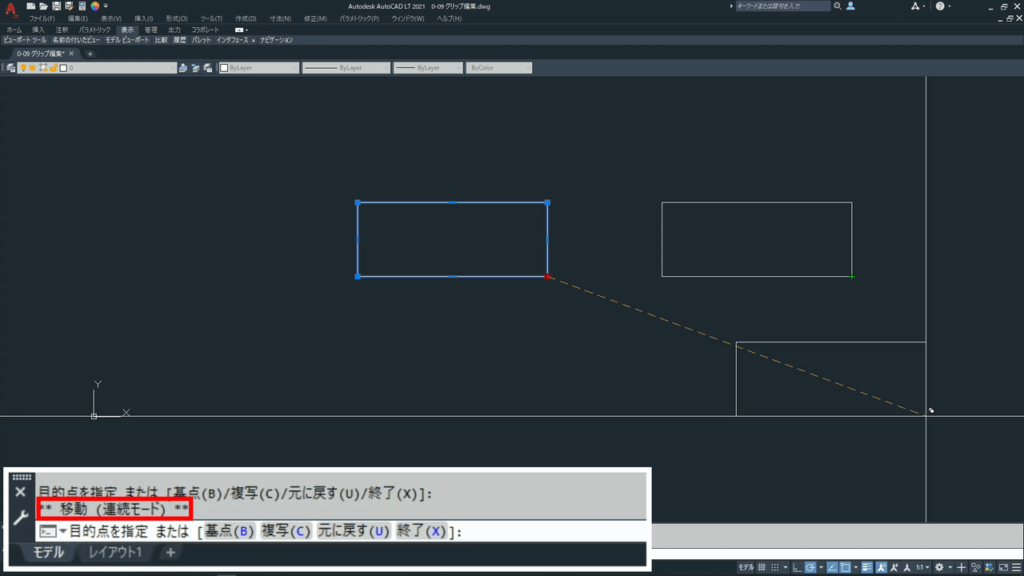
回転モード
グリップを選択し編集モードにしてから[Space]キーを2回押すと回転モードになります。
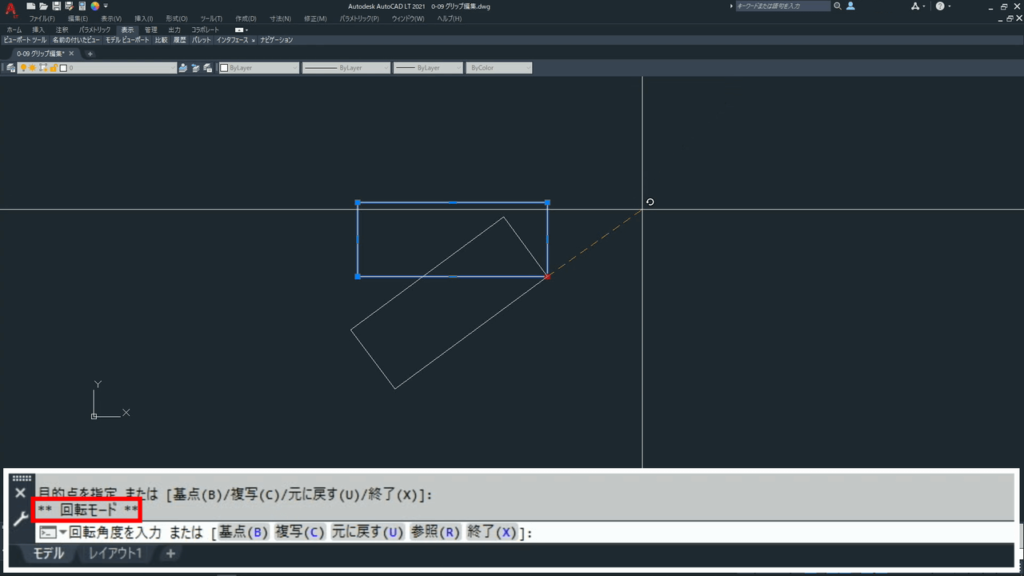
編集モードを回転にし、[Ctrl]キーを押しながらクリックすると回転しながら複写されます。
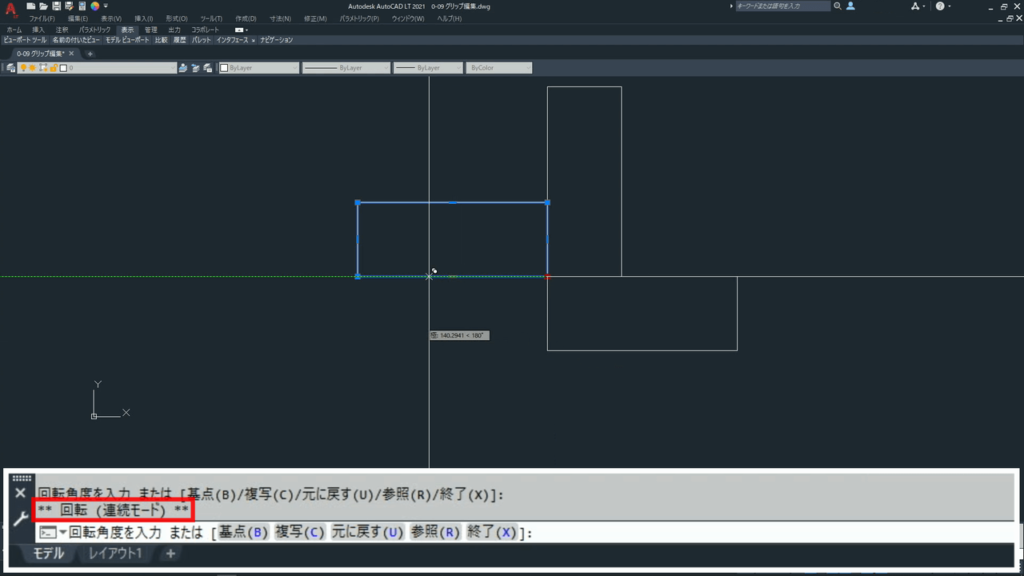
尺度変更モード
グリップを選択し編集モードにしてから[Space]キーを3回押すと尺度変更モードになります。
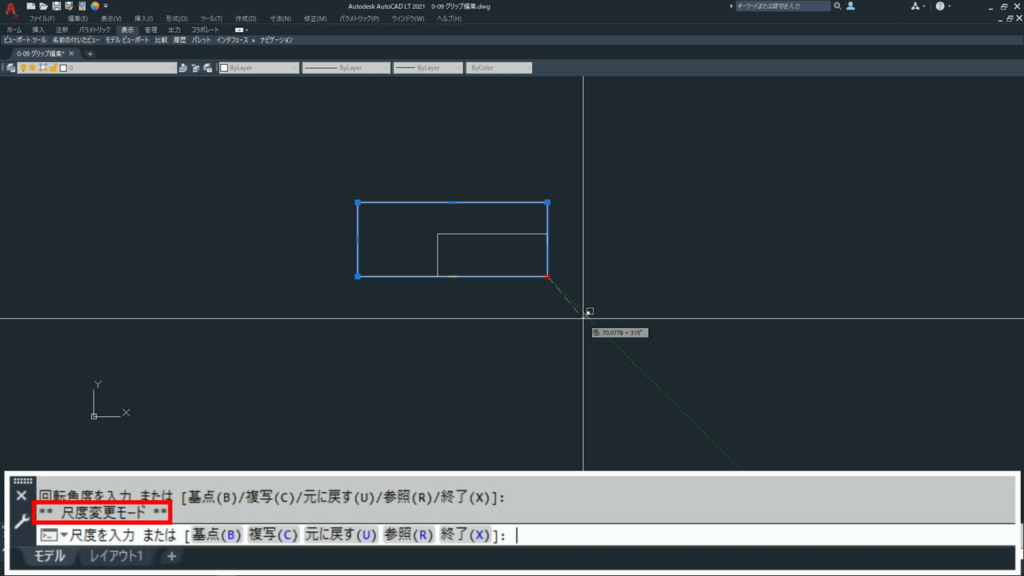
編集モードを尺度変更にし、[Ctrl]キーを押しながらクリックすると尺度変更後のオブジェクトが複写されます。
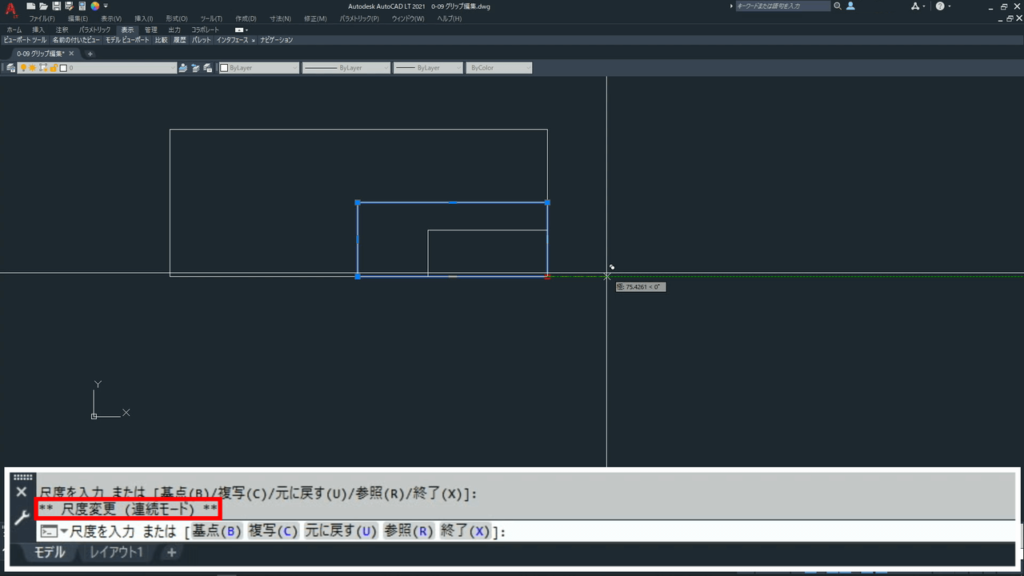
鏡像モード
グリップを選択し編集モードにしてから[Space]キーを4回押すと鏡像モードになります。
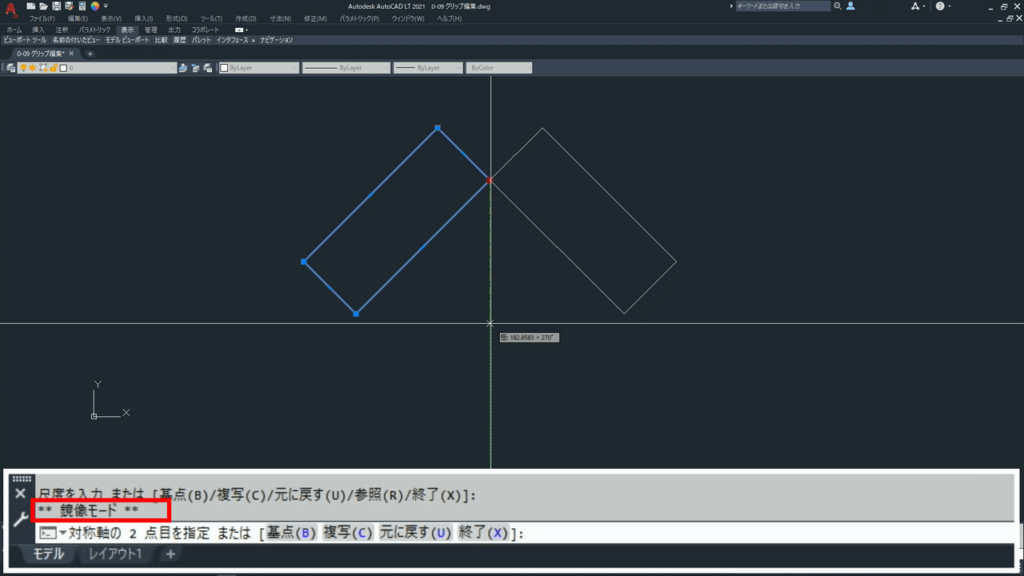
編集モードを鏡像変更にし、[Ctrl]キーを押しながら対象軸を指示すると鏡像が複写されます。
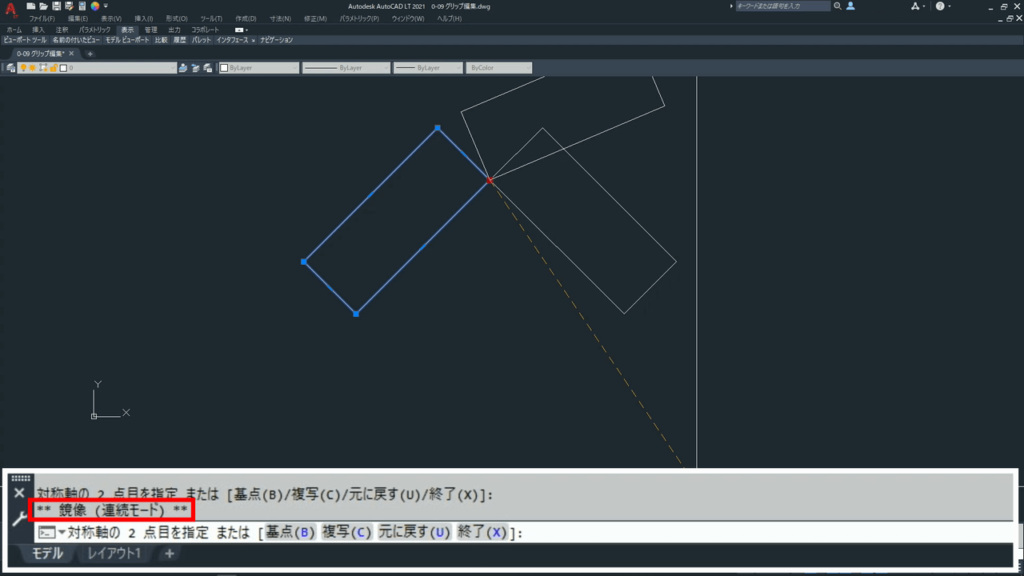
ショートカットメニュー
グリップを選択してから右クリックでメニューを表示し、編集することも出来ます。
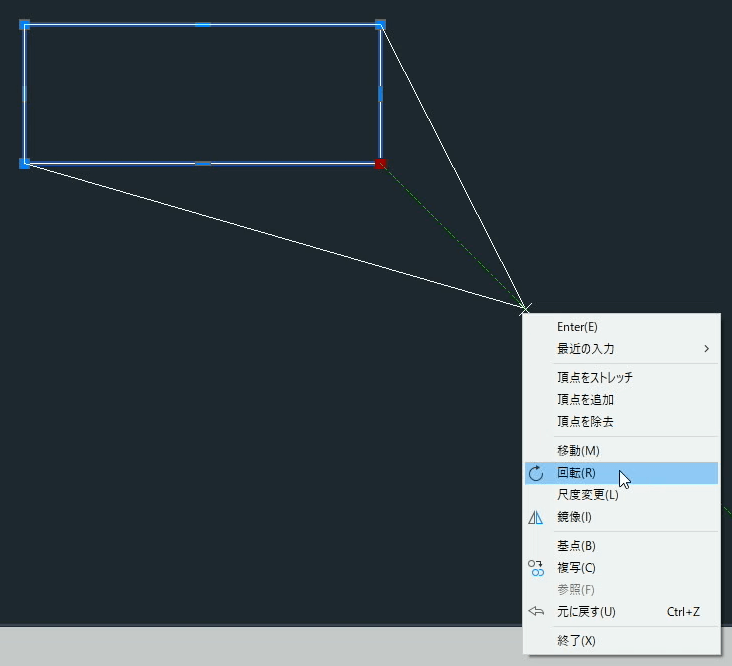
中間グリップには端点のグリップにはない項目もあります。
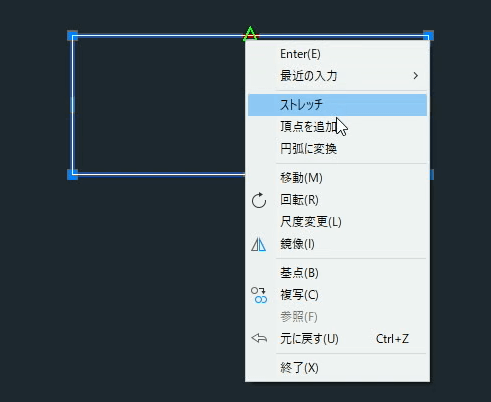
中間グリップでオブジェクトを変更することが出来ます。
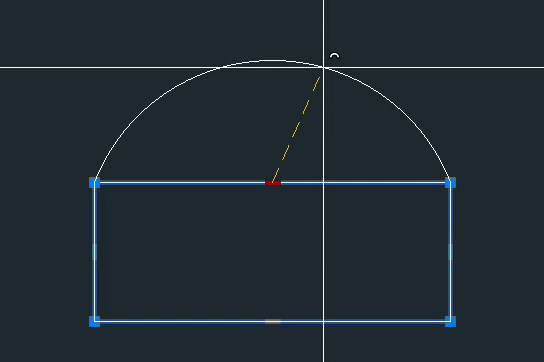
終わりに
素早く正確な作図をする場合にはコマンドを利用するのがオススメですが、グリップを使って編集する方が便利な場合もあります。
固有のグリップがあるオブジェクトもありますので色々試してみてください。


コメント