パソコンで図面を描いている以上、機械的なトラブルはつきものです。
予期せぬ強制終了等に備えて、バックアップについて考えておく必要があります。
YouTubeでも解説していますのでご覧ください。
バックアップ
まずはオプションを開きます。
オプションの開き方は下記リンクをご覧ください。

「開く/保存」のタブにあるファイルの安全確保の項目を見ていきます。
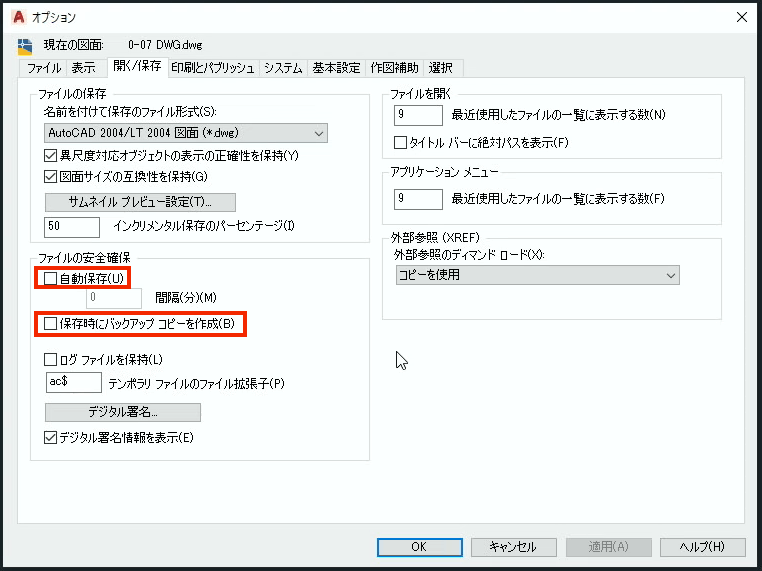
自動保存は指定した間隔でバックアップを取ってくれます。
保存時にバックアップコピーを作成はファイル毎にバックアップファイルを作成します。
自動保存
自動保存は図面が手動保存された後に変更された場合に実行されます。
手動保存後 指定した時間が経過すると、自動保存が実行されます。
.sv$ 拡張子が付いた一時ファイルが生成され、下の画像のようなパスがコマンドラインに表示されます。

手動保存 もしくは 正常に図面を終了した場合、自動保存されたファイルは削除されます。
自動保存ファイルを保存する場所は、オプションの「ファイル」タブの自動保存ファイルの場所で変更できます。
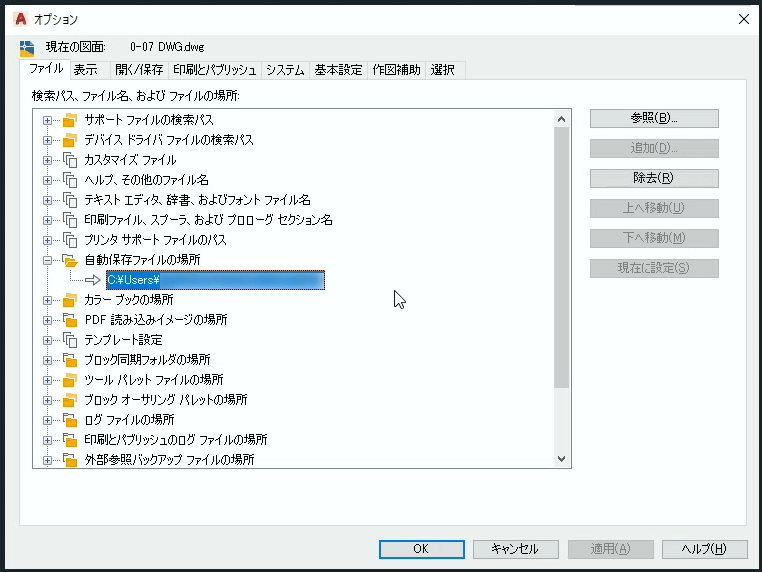
保存時にバックアップコピーを作成
保存時にバックアップコピーを作成は手動保存するタイミングでひとつ前の保存状態をバックアップしてくれます。
拡張子は「.bak」、図面ファイルと同一名、保存場所は図面ファイルと同じ場所です。
バックアップファイルの復帰
バックアップされたファイルを復帰させるには図面修復管理を開きます。
メニューから開く場合は画像を参考にして下さい。
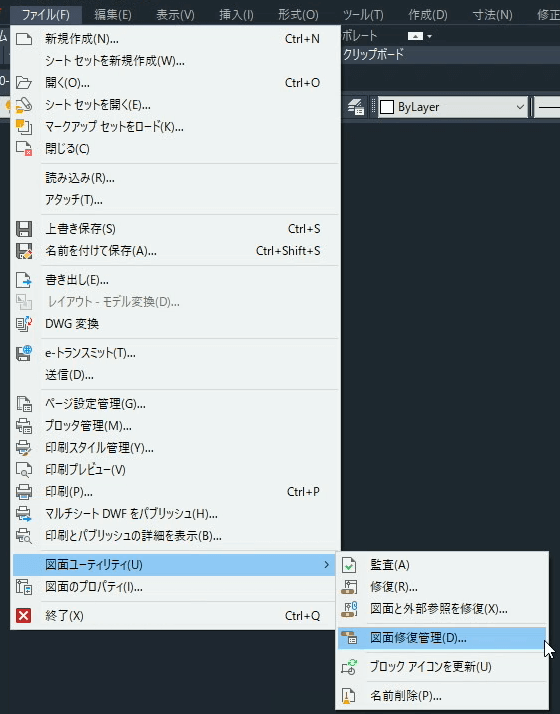
キーボード入力では[DRAWINGRECOVERY]です。
SV$ファイルやBAKファイルが生成されている場合はここから開くことが出来ます。
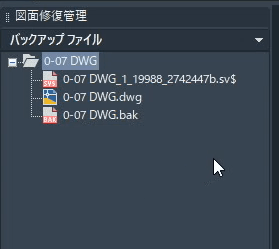
開いたファイルは必要に応じて名前を付けて保存して下さい。
拡張子の.bakを.dwgに変更するとアイコンが変わります。
この方法でも復帰させることが可能です。
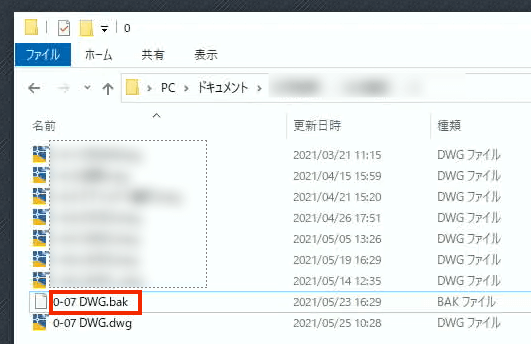
拡張子を変更する際に誤った内容になるとファイルが開けなくなるので注意してください。
終わりに
バックアップの設定でデータが膨大になりハードディスクを圧迫する可能性もありますので計画的に設定してください。
備えあれば憂いなしです。


コメント